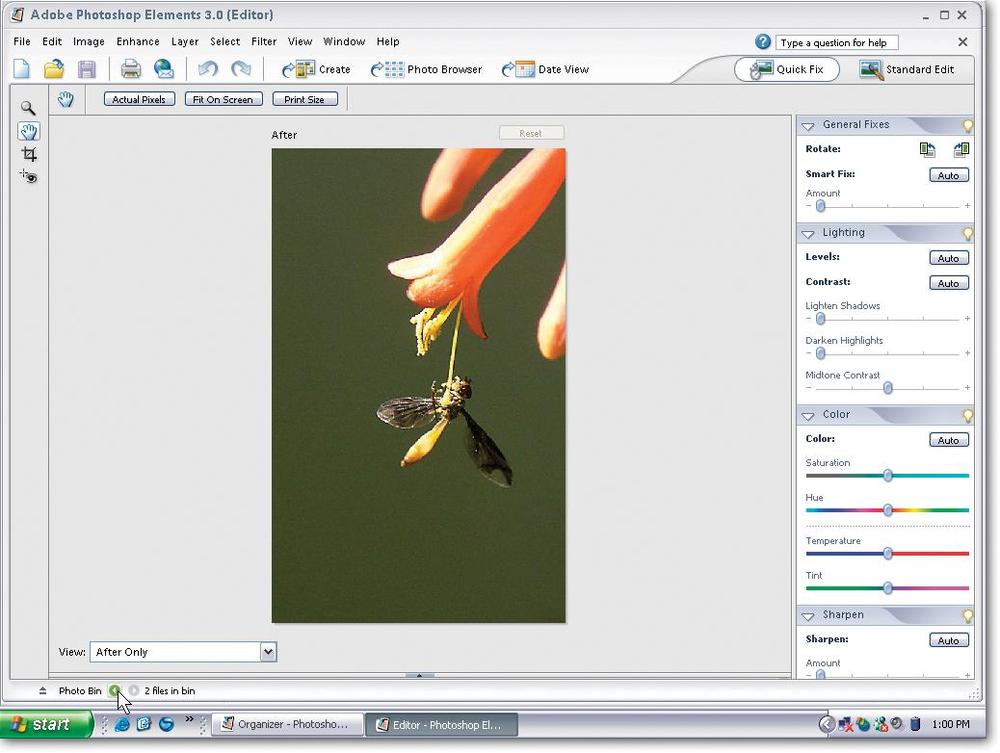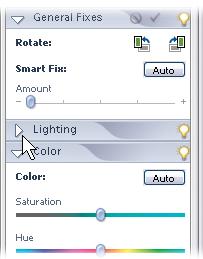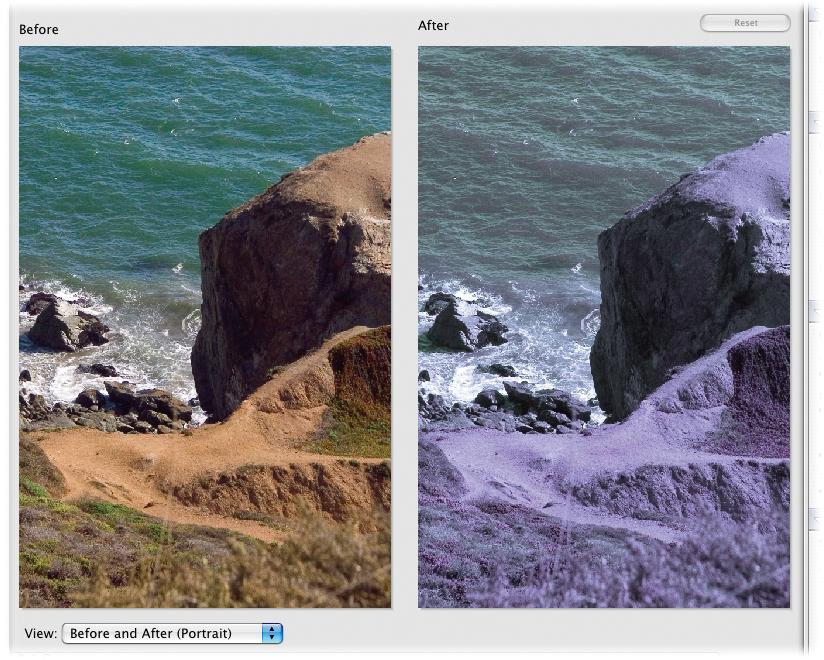One of the most significant improvements in Elements 3 is the way you can dramatically improve the appearance of a photo with just a click or twoâeven if you have no idea of what you're doing. The Quick Fix window gathers together easy-to-use tools that can help you adjust the brightness and color of your photos and make them look sharper. You don't need to understand much about what you're doing, either. You just need to know how to click a button or slide a pointer with your mouse, and then decide whether you like the look of what you just did.
If, on the other hand, you do know what you're doing, you may still find yourself adjusting things like shadows and highlights in the Quick Fix window because it's the only place in Elements that gives you a before-and-after view as you work.
In this chapter, you'll learn how to use all the tools available to you in the Quick Fix window. You'll also learn about what order to apply the fixes so you get the most out of all the tools.
Tip
If an entire chapter on Quick Fix is unsatisfyingly slow, you may want to start off by trying out the ultra-fast Auto Smart Fix: a quick-fix tool for the truly impatient. Page 20 tells you everything you need to know.
Getting to the Quick Fix window is easy. If you're in the Editor, go to the Shortcuts bar and click the Quick Fix button. If you're in the Organizer, on the Shortcuts bar, click the Edit button's drop-down triangle, and choose "Go to Quick Fix." The Quick Fix window looks like a stripped-down version of the Standard Editor (see Figure 4-1).
Figure 4-1. The Quick Fix window. If you have several photos open when you come into the Quick Fix window, you can use the Photo bin to choose the one you want to edit. You can also call up the Editor's File Browser (page 39) by pressing Ctrl+Shift+O (â-Shift- O) to search for new photos without leaving the Quick Fix window.
Your tools are neatly arranged on both sides of your image: on the left side, there's a four-item Toolbox, and on the right side, there's a collection of quick-edit palettes stored inside the Control Panel. First, you'll take a quick look at what tools Quick Fix provides you with. Then, later in the chapter, you'll learn how to actually use them.
The Toolbox holds an easy-to-navigate subset of the larger tool collection you'll find in the Standard Edit window. All the tools work the same way in both modes, and you can also use the same keystrokes to switch tools here, too. From top to bottom, the Quick Fix Toolbox holds:
The Zoom toollets you telescope in and out on your image so that you can get a good close look at details or pull back to see the whole photo. (See page 61 for more on how the Zoom tool works.)
The Hand tool helps move your photo around in the image windowâjust like grabbing it and moving it with your own hand (page 63).
The Crop tool lets you change the size and shape of your photo. You crop off the areas you don't want (page 54).
The Red Eye toolmakes it a snap to fix those horrible red eyes you see in flash photos (page 87).
The Control Panel, on the right side of the Quick Fix window, is where you'll make most of your adjustments. Elements helpfully arranges everything into four palettesâGeneral Fixes, Lighting, Color, and Sharpenâlisted in the order you'll typically use them. In most cases, it makes sense to start at the top and work your way down until you get the results you want. (See page 97 for more suggestions on what order to work in.)
The Control Panel always fills the right side of the Quick Fix screen. There's no way to hide it, and you can't drag the palettes out of the Control Panel as you can in Standard Edit mode. But you can expand and collapse them, as explained in Figure 4-2.
Note
If you go into Quick Fix mode before you open a photo, you won't see the pointers in the sliders, just empty tracks. Don't worryâthey'll automatically appear as soon as you open a photo and give them something to work on.
Figure 4-2. Clicking any of these triangles collapses or expands that section of the Control Panel. If you have a small monitor and you're bothered by the way the Sharpen slider scrapes the bottom of the window, close one of the upper sections to bring it up onto your screen when you need to reach it.
When you open an image in Quick Fix your picture first appears by itself in the main window with the word Afterabove it. Elements keeps the Before versionâ your original photoâtucked away, out of sight. But you can pick from three other different layouts, which you can choose at any time: Before Only, Before and After (Portrait), and Before and After (Landscape). The Before and After views are especially helpful when you're trying to figure out if you're improving your pictureâ or not, as shown in Figure 4-3. Switch between views by picking from the pop-up menu just below your image.
Figure 4-3. The Before and After view in the Quick Fix window makes it easy to keep an eye on just how you're changing your photo. You can use the Zoom tool to change the size of your photos, but the windows themselves are a little buggyâsometimes they resize along with the view percentage and sometimes they don't. If your window gets stuck, try switching to the After view and then back to the Before and After view.
Get Photoshop Elements 3: The Missing Manual now with the O’Reilly learning platform.
O’Reilly members experience books, live events, courses curated by job role, and more from O’Reilly and nearly 200 top publishers.