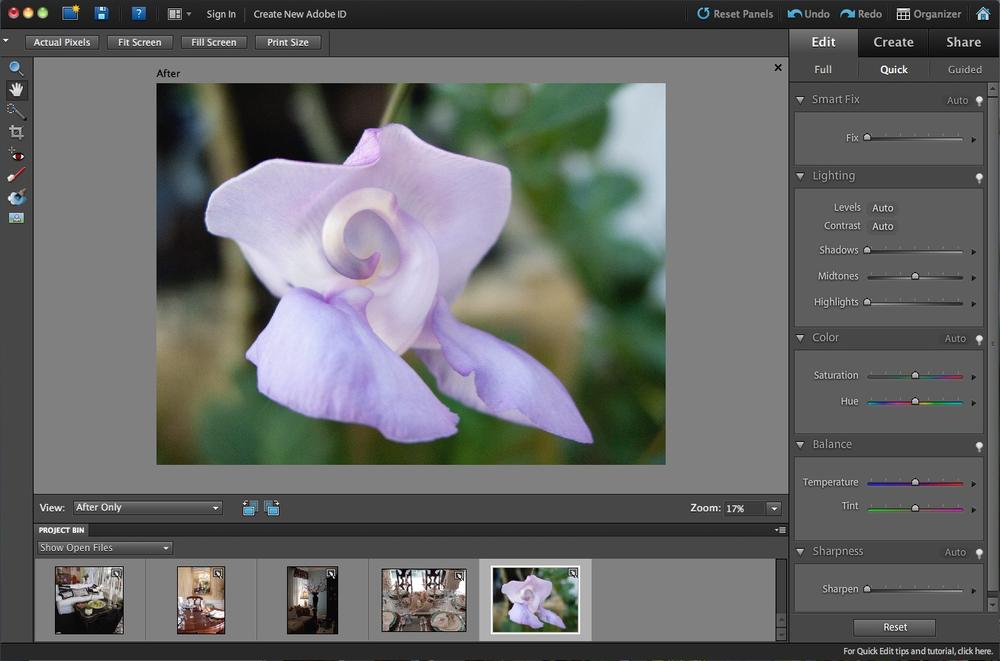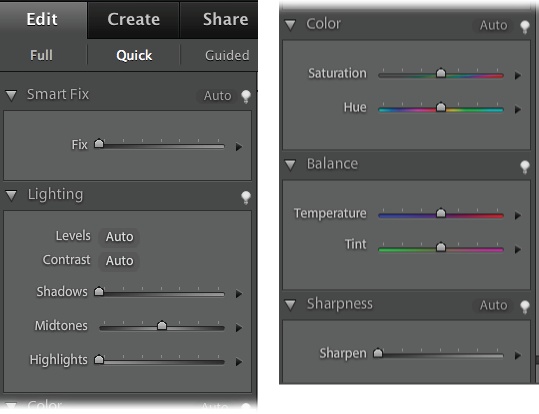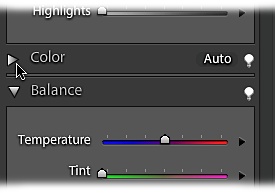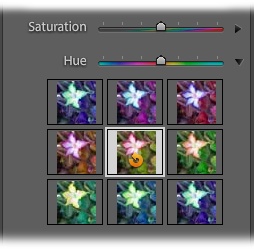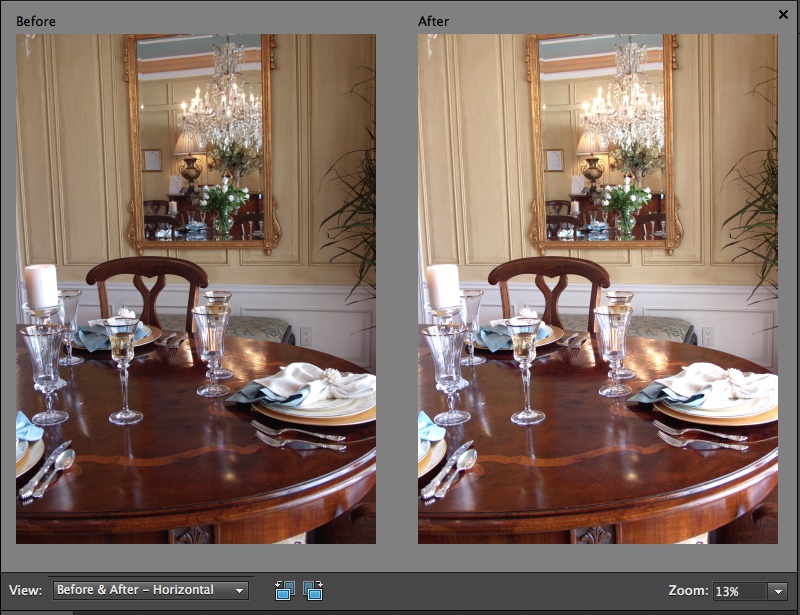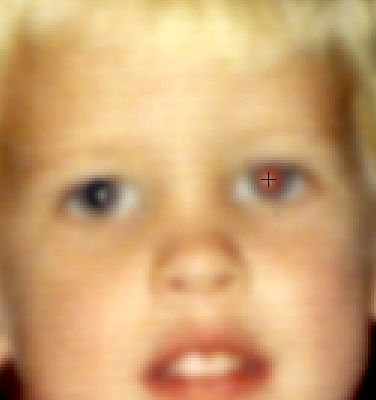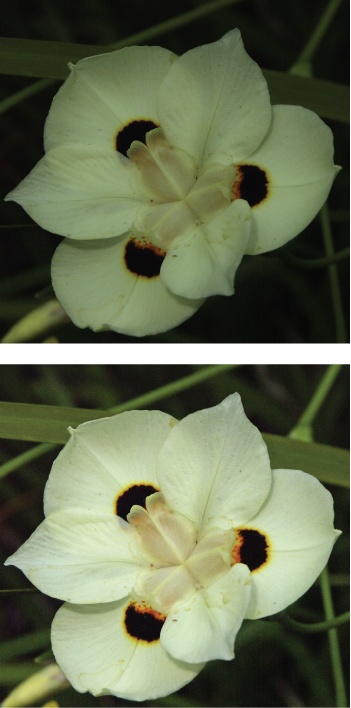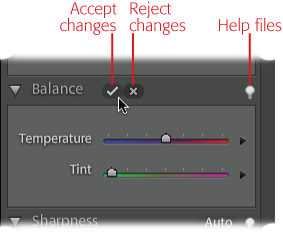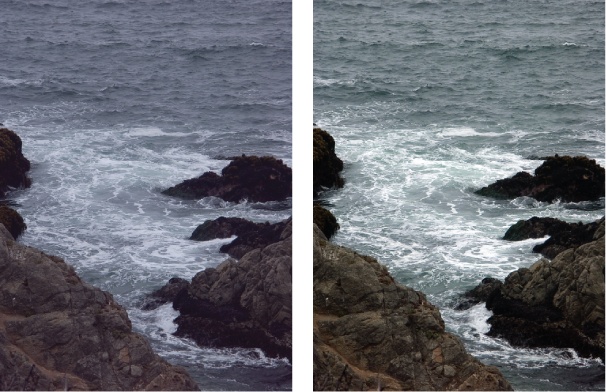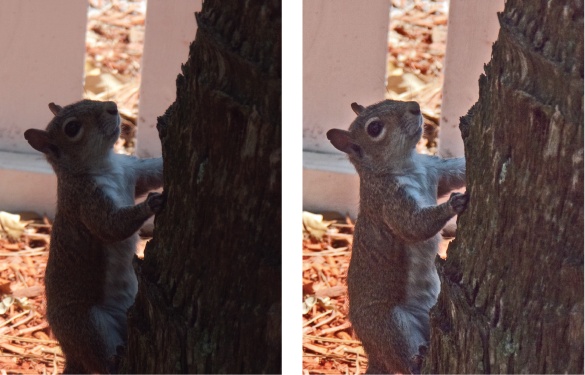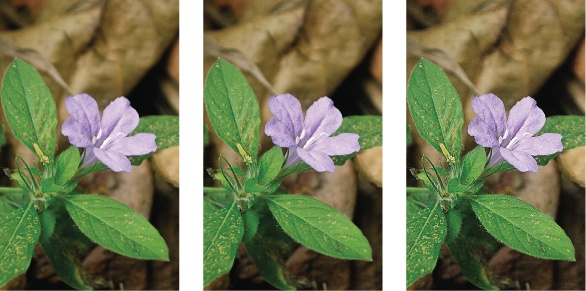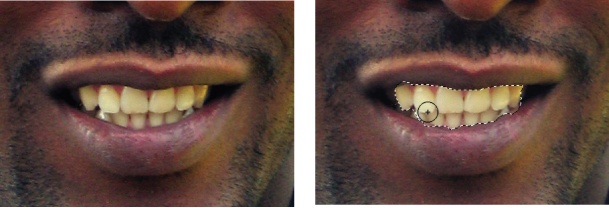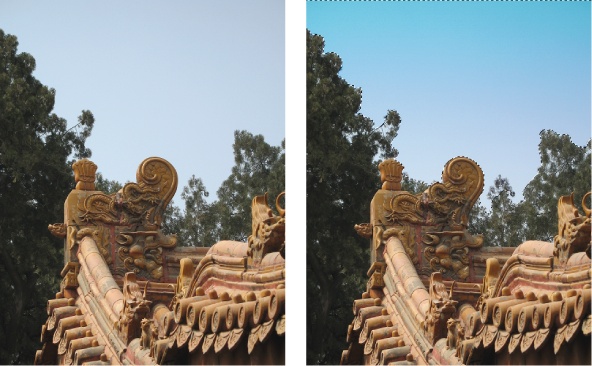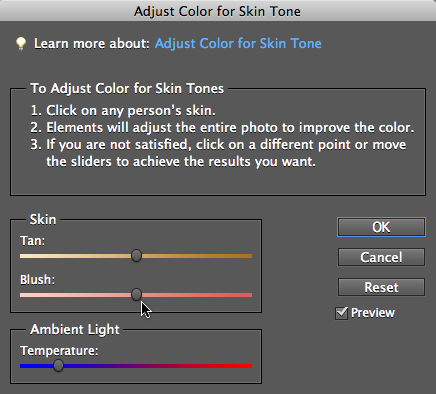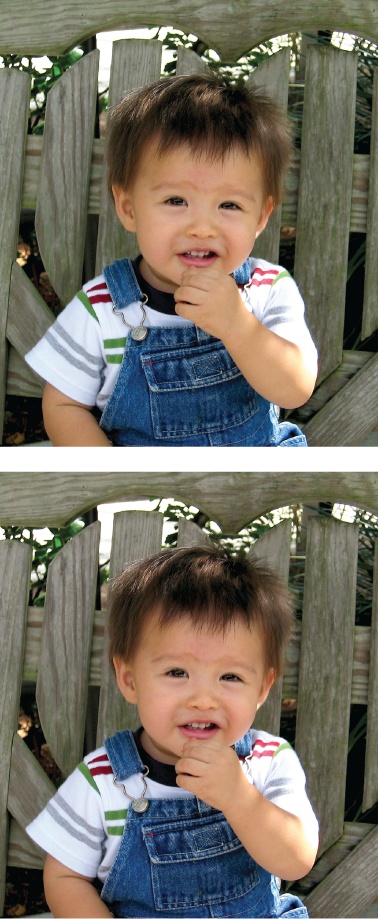With Elementsâ Quick Fix tools, you can dramatically improve a photoâs appearance with just a click or two. The Quick Fix window gathers easy-to-use tools that help you adjust the brightness and color of your photos and make them look sharper. You donât even need to understand much about what youâre doingâjust click a button or slide a pointer, and then decide whether you like how it looks.
Even if you do know what youâre doing, you may still find yourself using the Quick Fix window to tweak things like shadows and highlights because Quick Fix gives you a before-and-after view as you work. Also, the Temperature and Tint sliders can come in very handy for advanced color tweaking, like finessing the overall color of your otherwise finished photo. You also get two toolsâthe Selection brush and the Quick Selection toolâto help make changes to only a certain area of your photo.
Besides making general fixes, the Quick Fix window also makes it a snap to whiten teeth, make the sky more blue, or even make part of a picture black and white. And Adobe has made it even easier to decide just what to do to an image by adding a number of presets to the adjustments; youâll learn about them on Using presets. These presets are great if you need extra helpâyou can pick one of them as a starting point and work from there.
In this chapter, youâll learn how (and in which order) to use the Quick Fix tools. If you have a newish digital camera, you may find that Quick Fix gives you everything you need to take your photos from pretty darn good to dazzling.
Tip
If a whole chapter on Quick Fix is frustratingly slow, you can start off by trying out the ultrafast Auto Smart Fixâa quick-fix tool for the truly impatient. Getting Started in a Hurry tells you everything you need to know. Also, Guided Edit may give you enough help to accomplish what you want to do; Getting Help has the full story.
Getting to the Quick Fix window from the Editor is easy: Just click the Edit tab (if itâs not already the active tab) and choose Quick. If youâre in the Organizer, first click the down-facing arrow on the right side of the Fix tabâQuick Photo Edit. You can also get to Quick Fix from any of the projects in Create mode. Just right-click/Control-click the photo you want to fix and choose Edit Quick; you get sent to the Quick Fix with your photo ready for your adjustments. When you come into the Quick Fix this way, you see a big button at the upper right of the screen that says âBack to Creationâ. When you finish, click it to go right back to where you left off in your project.
Tip
You can also apply many quick fixes right from the Organizer, even in Full Screen view. See the box below for details.
The Quick Fix window looks like a stripped-down version of the Full Edit window (see Figure 4-1). Your tools are neatly arranged on both sides of the image: On the left, thereâs an eight-item toolbox; on the right, thereâs a collection of quick-edit panels (Figure 4-2) stored inside the Panel bin. First, youâll take a quick look at the tools Quick Fix offers. Later in this chapter, youâll learn how to actually use them.
Tip
If you need extra help, check out Guided Edit (Getting Help), which walks you step by step through a lot of basic editing projects.
Figure 4-1. The Quick Fix window. If you have several photos open when you launch this window, you can use the Project bin at the bottom of the window to choose the one you want to edit. Just double-click an imageâs thumbnail and that photo becomes the active imageâthe one thatâs displayed front and center in the Quick Fix preview area. See Figure 4-2 for a close-up view of the right-side quick-edit panels.
Figure 4-2. A close-up look at all the ways you can enhance your photos with Quick Fix. The left figure shows the top part of the Panel bin; the right, the bottom part. Besides these handy tools, you can also use most of the Full Edit menu commands if you need something more than the Panel bin provides.
The toolbox holds an easy-to-navigate subset of the Full Edit windowâs larger tool collection. All the tools work the same way in both modes, and you can also use the same keystrokes to switch tools here. From top to bottom, hereâs what you get:
The Zoom tool lets you telescope in and out on your imageâperfect for getting a good close look at details or pulling back to see the whole photo. (See The Zoom Tool for more on how this tool works.) You can also zoom by using the Zoom drop-down menu in the lower-right corner of the image preview area.
The Hand tool helps move your photo around in the image windowâjust like grabbing it and moving it with your own five fingers. You can read more about this tool on The Hand Tool.
The Quick Selection tool lets you apply Quick Fix commands to specific portions of your image. Once you make a selection, the commands you use will change only the selected area, not your entire photo. You can also use the regular Elements Selection brush in Quick Fix. To get to the Selection brush, in the toolbox, just click the Quick Selection toolâs icon and hold down your mouse button; then choose the Selection brush from the menu that appears. Whatâs the difference between the two tools? The Selection brush lets you paint a selection exactly where you want it (or mask out part of your photo to keep it from changing), while the Quick Selection tool makes Elements figure out the boundaries of your selection based on your much less precise marks on the image. Also, the Quick Selection tool is far more automatic than the regular Selection brush. You can read more about these brushes beginning on Selecting with a Brush. (To get the most out of both these tools, you need to understand the concept of selections. Chapter 5 tells you everything you need to know, including the details of using these brushes.)
The Crop tool lets you change the size and shape of your photo by cutting off the areas you donât want (see Cropping Pictures).
Tip
If the contents of your photo need straightening (see Straightening the Contents of an Image), usually itâs easier to do that in Full Edit before bringing it into the Quick Fix window, since the Quick Fix toolbox doesnât include the Straighten tool. However, thereâs a sneaky way to straighten with the Crop tool that you can use in Quick Fix, tooâsee The Crop Tool.
The Red Eye tool lets you darken those demonic-looking red flash reflections in peopleâs eyes. Itâs explained on Editing Your Photos.
The Touch Up tools are not in Full Edit like all the tools listed above. The bottom part of the Quick Fix toolbox includes three tools you wonât find anywhere else in Elements. From top to bottom, these buttons let you whiten teeth, make the sky more blue, or turn part of a photo to black and white. Youâll learn how to use them beginning on Touch-Ups.
When you switch to Quick Fix, the Task panel presents you with the Quick Fix Panel bin. The Panel bin is where you make the majority of your adjustments. Elements helpfully arranges everything into five panelsâSmart Fix, Lighting, Color, Balance, and Sharpnessâlisted in the order youâll typically use them. In most cases, it makes sense to start at the top and work your way down until you get the results you want. (See Quick Fix Suggested Workflow for more suggestions on what order to work in.)
Note
Thereâs one exception to this top-to-bottom order of operations: if you need to fix red-eye problems (Editing Your Photos). The Red Eye tool is in the toolbox on the left of the window. You may want to use that tool before you do your other editing.
The Panel bin always fills the right side of the Quick Fix screen. You canât drag the panels out of the Panel bin as you can in Full Edit mode, but you can expand and collapse the individual panels within the bin, as explained in Figure 4-3.
Figure 4-3. Clicking any of these flippy triangles collapses or expands that section of the Panel bin. If your Elements window is very small, you may not be able to see the Sharpness section at the bottom of the Panel bin, so you can collapse one of the other sections youâre not using to bring it into view. You can also use the slider on the right to scroll through the panels. (The slider only appears when you need it; in other words, if you can see all the panels, you donât see the slider.)
Elements has a handy feature to help the undecided: presetsâbut Adobe makes them tricky to find. To the right of the Panel binâs sliders are small, right-facing triangles. These are actually flippy triangles. If you think you need to use a particular slider but you arenât sure, click its triangle, and a grid of nine tiny thumbnails appears below the slider (see Figure 4-4). Each thumbnail represents a different preset for that slider. All the Quick Fix sliders have presets.
If you donât have super-micro vision, these thumbnails are probably too darn small for you to be able to tell the differenceâbut not so fast: Run your cursor over a thumbnail, and Elements previews that setting on your image itself, so you can get a view as large as you need. You can even adjust the slider right from the thumbnail as explained in Figure 4-4. Once you like what you see, just click the thumbnail to apply the change to your photo. To reset your image back to what it looked like when you began using the current group of presets, click the thumbnail with the curved arrow on it. If youâve already accepted a change from the presets, just use the standard Undo command (Ctrl+Z/â-Z) to remove what youâve done. To hide the presets, simply click the flippy triangle again.
Figure 4-4. Hover your cursor over any of the thumbnails to see its effect displayed on your photo. To adjust the strength of the effect, click the thumbnail thatâs closest to what you want, and then drag left or right (this is called scrubbing) and watch as your image changes. If you decide not to make any changes, just click the thumbnail with the curved arrow on it (the center image here) to return your photo to how it looked when you opened that preset group.
When you open an image in Quick Fix, your picture appears by itself in the main window with the word âAfterâ above it to let you know that youâre in After Only view. Elements keeps the Before viewâyour original photoâtucked out of sight. But you have three other layout options, which you can choose anytime: Before Only, âBefore and AfterâHorizontalâ, and âBefore and AfterâVerticalâ. Both of the âBefore and Afterâ views are especially helpful when youâre trying to figure out whether youâre improving your picture, as shown in Figure 4-5. You switch between views by picking the one you want from the View pop-up menu just below your image.
Figure 4-5. The Quick Fix windowâs âBefore and Afterâ views make it easy to see how youâre changing your photo. Here you see âBefore and AfterâHorizontalâ, which displays the views side by side. To see them one above the other, choose âBefore and AfterâVerticalâ. If you want a more detailed view, use the Zoom tool to focus on just a portion of your picture.
As youâll learn in this section, the tools in the Quick Fix window are pretty easy to use. You can try one or all of themâitâs up to you. And whenever youâre happy with how your photo looks, you can leave Quick Fix and go back to the Full Edit window or the Organizer.
Tip
If you want to rotate your photo, click either of the Rotate buttons below the image preview area. (See Straightening Individual Photos for more about rotating photos.)
If youâre tweaking an image in Quick Fix and decide you donât like how your photo is turning out, click the Reset button at the bottom right of the Elements screen to return your photo to the way it looked before you started working in Quick Fix. Keep in mind that this button undoes all Quick Fix edits, so donât use it if you want to undo a single action only. For that, just use the regular Undo command: choose EditâUndo or press Ctrl+Z/â-Z.
Anyone whoâs ever taken a flash photo has run into the dreaded problem of red eyeâthose glowing, demonic pupils that make your little cherub look like a character from an Anne Rice novel. Red eye is even more of a problem with digital cameras than with film, but luckily Elements has a simple and terrific Red Eye tool for fixing it. All you need to do is click the red spots with the Red Eye Removal tool, and your problems are solved.
This tool works the same whether you use it in Quick Fix or Full Edit. Hereâs what you do:
Open a photo (Opening Stored Images).
Zoom in so you can see where youâre clicking.
Use the Zoom tool to magnify the eyes. You can also switch to the Hand tool if you need to drag the photo around so the eyes are front and center.
Activate the Red Eye Removal tool.
Click the red eye icon in the toolbox or press Y (this keystroke works in Full Edit, too).
Click the red part of the pupil (see Figure 4-6).
Thatâs it. Just one click should fix it. If a single click doesnât fix the problem, you can press Ctrl+Z/â-Z to undo it, and then try dragging the Red Eye Removal tool over the pupil. Sometimes one method works better than the other. And as explained in a moment, you can also adjust two settings for this tool: Darken Amount and Pupil Size.
Click in the other eye.
Repeat the process on the other eye, and youâre done.
Figure 4-6. Zoom in when using the Red Eye Removal tool so you get a good look at the pupils. The eye on the left side of the picture has already been fixed. Donât worry if your photo looks so magnified that it loses definitionâjust make the red area large enough so you can hit it right in the center. Notice what a good job this tool does of keeping the highlights (called catch lights) in the eye thatâs been treated.
Tip
You can also apply the Organizerâs Auto Red Eye Fix in either the Quick Fix or Full Edit window. In either window, just press Ctrl+R/â-R or go to EnhanceâAuto Red Eye Fix. In Full Edit you can also activate the Red Eye Removal tool, and then click the Auto button in the Options bar. The only tradeoff to using the Auto Red Eye Fix in the Editor is that you donât automatically get a version set like you do when using the tool from in the Organizer. But you can create a version set when you save your changes, as explained on Saving Your Work.
If you need to adjust how the Red Eye tool works, the Options bar gives you two controls, although 99 percent of the time you can ignore them:
Tip
You can also fix red eye right in the Raw converter (Adjusting White Balance) if youâre dealing with Raw format photos.
The Quick Fix windowâs secret weapon is the Smart Fix command, which automatically adjusts a pictureâs lighting, color, and contrast, all with one click. You donât have to figure anything outâElements does it all for you.
Youâll find the Smart Fix command in the aptly named Smart Fix panel, and itâs about as easy to use as hitting the speed-dial button on your phone: Click the Auto button, and if the stars are aligned, your picture will immediately look better. (Figure 4-7 gives you a glimpse of its capabilities. If you want to see for yourself how this fix works, download this photoâiris.jpgâfrom this bookâs Missing CD page at www.missingmanuals.com.)
Tip
Youâll find Auto buttons scattered throughout Elements. The program uses them to make a best-guess attempt to apply whatever change the Auto button is next to (Smart Fix, Levels, Contrast, and so on). It never hurts to at least try clicking these buttons; if you donât like what you see, you can always perform the magical undo: EditâUndo or Ctrl+Z/â-Z.
If youâre happy with Auto Smart Fixâs changes, you can move on to a new photo, or try sharpening your photo a little (see Sharpening) if the focus appears a bit soft. You donât need to do anything to accept the Smart Fix changes, but if youâre not thrilled with the results, take a good look at your picture. If you like what Auto Smart Fix did but the effect is too strong or too weak, press Ctrl+Z/â-Z to undo it, and then try playing with the Fix slider instead. Or click the little triangle to the right of the slider to try out one of the toolâs presets.
Figure 4-7. Top: This photo, taken in the shade, is pretty dark. Bottom: The Auto Smart Fix button improved it significantly with just one click. You might want to use the tools in the Balance section (page 133) to really fine-tune the color.
The Fix slider does the same thing as the Auto Smart Fix button, only you control the degree of change. Watch the image as you move the slider to the right. (If your computer is slow, thereâs a certain amount of lag, so go slowly to give it a chance to catch up.) If you overdo it, sometimes itâs easier to click the Reset button at the bottom of the panel bin and start again. Use the checkmark and X buttons that appear next to the Smart Fix label (they look like the ones shown in Figure 4-8) to accept or reject your changes.
Tip
Usually you get better results with a lot of little nudges to the Smart Fix slider than with one big sweeping movement.
Incidentally, these are the same Smart Fix commands you see in the Editorâs Enhance menu: EnhanceâAuto Smart Fix (Alt+Ctrl+M/Option-â-M), and EnhanceâAdjust Smart Fix (Shift+Ctrl+M/Shift-â-M).
Figure 4-8. When you move a slider in any of the Quick Fix panels, accept and cancel buttons appear in the panel youâre using. Clicking the accept (checkmark) button applies the change to your image, while clicking the cancel (X) button undoes the last change you made. If you make several slider adjustments, the cancel button undoes everything youâve done since you clicked accept. (Clicking the light bulb icon takes you to the Elements Help Center.)
Sometimes Smart Fix just isnât smart enough to do everything you want, and sometimes it does things you donât want. (It works better on photos that are underexposed [too dark] than overexposed [too bright], for one thing.) Fortunately, you still have several other editing choices, covered in the following sections. (If you donât like what Smart Fix has done to your photo, undo it before making other changes.)
Tip
Auto Smart Fix is one of the commands you can apply from within the Organizer, so thereâs no need to launch the Editor if you want just this tool. See the box on Quick Fixes in the Organizer for more about making fixes from the Organizer.
The Lighting panel lets you make sophisticated adjustments to the brightness and contrast of your photo. You might be surprised: Sometimes problems you thought stemmed from exposure or even focus can be fixed with these commands.
If you want to understand how Levels works, youâre in for a long, technical ride. But if you just want to know what it can do for your photos, the short answer is that it adjusts the brightness of your image by redistributing its color information. Levels changes (and hopefully fixes!) both brightness and color at the same time.
If youâve never used any photo-editing software before, this may sound rather mysterious, but photo-editing pros will tell you that Levels is one of the most powerful commands for fixing and polishing your pictures. To find out if its magic works for you, click the Auto button next to the word Levels. Figure 4-9 shows what a big difference it can make. Download this photo (ocean.jpg) from the Missing CD page at www.missingmanuals.com if youâd like to try this.
Figure 4-9. A quick click of the Auto button for Levels can make a dramatic difference. Left: The original photo isnât bad, and you may not realize that the colors could be better. Right: This image shows how much more effective your photo is once Auto Levels has balanced the colors.
What Levels does is complex. Chapter 7 has loads more details about whatâs going on behind the scenes and how you can apply this command much more precisely.
The main alternative to Auto Levels in Quick Fix is Auto Contrast. Most people find that their images tend to benefit from one or the other of these options. Contrast adjusts the relative darkness and lightness of your image without changing its color, so if Levels made your colors go all goofy, try adjusting the contrast instead. You use Contrast the same way you do the Levels tool: just click the Auto button next to its name.
Tip
After you use Auto Contrast, look closely at the edges of the objects in your photo. If your cameraâs contrast was already high, you may see a halo or a sharp line around the photoâs subject. If you do, the contrast is too high and you need to undo Auto Contrast (Ctrl+Z/â-Z) and try another fix instead.
The Shadows and Highlights tools do an amazing job of bringing out details that are lost in the shadows or in bright areas of your photo. Figure 4-10 shows what a difference these tools can make.
The Shadows and Highlights tools are a collection of three sliders, each of which controls a different aspect of your image:
Shadows. Nudge the slider to the right, and youâll see details emerge from murky black shadows as you lighten the dark areas of your photo.
Midtones. After youâve adjusted your photoâs shadows and highlights, the image may look flat and not have enough contrast between dark and light areas. This slider helps you bring a more realistic look back to your photo. Use it last of the three sliders in this group, after youâve adjusted the shadows and the highlights.
Highlights. Use this slider to dim the brightness of overexposed areas.
Figure 4-10. Left: This image has overly bright highlights and shadows that are much too dark. Right: After a little shadows and highlights adjusting, you can see thereâs plenty of detail here. (Use the color slidersâdescribed nextâto get rid of the orange tone.)
Tip
You may think you need only lighten shadows in a photo, but sometimes just a smidgen of Highlights may help, too. Donât be afraid to experiment by using this slider even if youâve got a relatively dark photo.
Go easy: Getting overenthusiastic with these sliders can give your photos a washed-out, flat look.
The Color panel lets youâsurprise, surpriseâplay around with the colors in your image. In many cases, if youâve been successful with Auto Levels or Auto Contrast, you wonât need to do anything here.
Hereâs another one-click fix. Actually, in some ways Auto Color should be up in the Lighting section. Like Levels, it simultaneously adjusts color and brightness, but it looks at different information in your photos to decide what to do with them.
When youâre first learning to use Quick Fix, you may want to try Auto Levels, Auto Contrast, and Auto Color to see which generally works best for your photos. Undo between each change and compare your results. Most people find they prefer one of the three most of the time.
Auto Color may be just the ticket for your photos, but you may also find that it shifts your colors in strange ways. Click it and see what you think. Does your photo look better or worse? If itâs worse, just click Reset or press Ctrl+Z/â-Z to undo it, and go back to Auto Levels or Auto Contrast. If they all make your colors look a little wrong, or if you want to tweak the colors in your photo, move on to the Color sliders, explained next.
If you want to adjust the colors in your photo without changing its brightness, check out the Color sliders. For instance, your digital camera may produce colors that donât quite match what you saw when you took the picture; you may have scanned an old print thatâs faded or discolored; or you may just want to change the colors in a photo for the heck of it. Whatever the case, the sliders below the Auto Color button are for you:
Saturation controls the intensity of your imageâs color. For example, you can turn a color photo to black and white by moving the slider all the way to the left. Move it too far to the right, and everything glows with so much color that it looks radioactive.
Hue changes the color from, say, red to blue or green. If you arenât looking for realism, you can have fun with your photos by using this slider to create funky color changes.
You probably wonât use both these sliders on a single photo, but you can if you like. Remember to click the accept checkmark that appears in the Color panel if you want to accept your changes. And donât forget that, as with the other Quick Fixes, Elements gives you presets as starting points if you need some help; just click the triangle to the right of either slider to see them. For fine-tuning your color, you may want to move on to the next panel: Balance. In fact, in many cases youâll only need the Balance sliders.
Photos often have the right amount of saturation, but suppose thereâs something about the color balance that just isnât right, and moving the Hue slider makes everything look pretty funky. The Balance panel contains two very useful controls for adjusting the overall colors in your image:
Temperature lets you adjust colors from cool (bluish) on the left to warm (orangeish) on the right. Use this slider for things like toning down the warm glow you see in photos taken in tungsten lighting, or just for fine-tuning your color balance.
Tint adjusts the green/magenta balance of your photo, as shown in Figure 4-11.
There are presets for these adjustments, too, but you may find that theyâre all much too exaggerated if youâre after realistic color, so youâre probably better off using the sliders.
Figure 4-11. Left: The greenish tint in this photo is an example of a common problem caused by many digital cameras, especially cellphone cameras. Right: A little adjustment of the Tint slider clears it up in a jiffy. Itâs not always as obvious as it is here that you need a tint adjustment. If you arenât sure, the sky can be a dead giveaway: Is it robinâs egg blue like in the left photo here? If so, tint is what you need.
Tip
In early versions of Elements, these sliders were grouped with the Color sliders, since youâll often use a combination of adjustments from both groups. Chapter 7 has lots more info about how to use the full-blown Editor to really fine-tune your imageâs colors.
Now that youâve finished your other corrections, itâs time to sharpen your photo, so move down to the Sharpness panel. Sharpening gives the effect of better focus by improving the edge contrast of objects in your photo. Once again, an Auto button is at your service: Click the Sharpness panelâs Auto button to get things started. Figure 4-12 shows what you can expect.
The sad truth is that there really isnât any way to improve the focus of a photo once itâs taken. Photo-editing programs like Elements sharpen by increasing the contrast where they perceive edges, so sharpening first can have strange effects on other editing tools you apply later and on their ability to understand your photo.
If you donât like what Auto Sharpen does (you very well may not), you can undo it (press Ctrl+Z/â-Z) and try the Sharpen slider instead. If you thought the Auto button overdid things, be gentle with the slider. Changes vary from photo to photo, but usually Autoâs results fall at around 30 to 40 percent of the way toward the right on the slider.
Figure 4-12. Left: The original image. Like many digital photos, it could stand a little sharpening. Middle: What you get by clicking the Sharpness panelâs Auto button. Right: The results of using the Sharpen slider to get stronger sharpening than Auto Sharpen applies.
Tip
If you see funny halos around objects in your photos, or strange flaky spots (making your photo look like it has eczema), those are a sure sign of oversharpening; reduce the Sharpen settings till they go away. In fact, many current cameras tend to apply a pretty hefty dose of sharpening right in the camera, so you may decide you liked your photo better with no extra sharpening at all.
Always look at the actual pixels (ViewâActual Pixels) when you sharpen, because that gives you the clearest idea of what youâre doing to your picture. If you donât like what the Auto button does, undo it, and then try the slider. Zero sharpening is all the way to the left; moving to the right increases the amount of sharpening Elements applies to your photo. As a general rule, you want to sharpen photos you plan to print more than images for Web use. You can read lots more about sharpening on Saving colors in the Swatches panel.
Note
If youâve used photo-editing programs before, you may be interested to know that the Auto Sharpen button applies Adjust Sharpness (Adjust Sharpness) to your photo. The difference is that you donât have any control over the settings, as you would if you applied Adjust Sharpness from the Enhance menu. But the good news is that if you want Adjust Sharpness, or if you prefer to use Unsharp Mask (Unsharp Mask), you can get that controlâeven from within Quick Fix. Just go to the Enhance menu and choose the sharpener of your choice.
At this point, all thatâs left to do is crop your photo. If you want to reduce its size, Cropping Pictures tells you everything you need to know about cropping. However, you can also give your photo a bit more punch by using the Touch Up tools explained in the next section.
Tip
If you have a Mac, OS X has some pretty sophisticated sharpening tools built right in. Preview lets you apply Luminance Channel sharpening, a complex technique you might like better than Elementsâ sharpening options. Open a photo in Preview and give it a try (ToolsâAdjust ColorâSharpness) to see whether you prefer it to what Quick Fix can do.
At bottom of the Quick Fix toolbox are four special tools to help improve your photos. Youâve already learned how to use one of themâthe Red Eye Removal toolâearlier in this chapter (Editing Your Photos). Hereâs what you can do with the other three:
Whiten Teeth. As you can guess from its name, this tool makes teeth look brighter. Whatâs especially nice is that it doesnât create a fake, overly white look, as shown in Figure 4-13.
Make Dull Skies Blue. Itâs a common problem with digital cameras: Your exposure for the subject of your photo is perfect, but the sky is all washed-out-looking. Unfortunately, if your sky is really gray or blown out (white-looking), this tool wonât help muchâit should probably have been called âMake Blue Skies Bluer.â It is useful for creating more dramatic skies, though.
Black And White â High Contrast. Youâre probably wondering what the heck this toolâs name means. Itâs Adobeâs way of saying, âTransform the area I choose from color to black and white.â (âHigh Contrastâ refers to the style of black-and-white conversion this tool uses.) This tool is a great timesaver when you want to create a photo where only part of the picture is in color.
All three tools work pretty much the same wayâjust draw a line over the area you want to change, and Elements makes a detailed selection of the area and applies the change for you:
Open a photo and make your other corrections first.
If youâre an old hand at using Elements, use the Touch Up tools before sharpening. But if youâre a beginner and not comfortable with layers (see Chapter 6), sharpen first. (See the note on Note for more about why.)
Click the icon for the tool you want to use.
If you arenât sure which is which, hover your cursor over the icons to see pop-up tooltips with their names.
Draw a line over the area you want to change.
When you click one of the Touch Up tools, your cursor turns to a circle with crosshairs in it. Just drag that over the area you want to change. Elements automatically expands the area to include the entire object it thinks you want. (It works just like the Quick Selection tool, only it also applies the changes to your image. Selecting with a Brush has more about using the Quick Selection tool.) Youâll see the marching ants appear (Selecting Everything) around the area Elements is changing.
If Elements included too much or too little, tweak the selectionâs size.
In the Options bar, youâll see three little brush icons. Click the left icon to start another new selection, click the right one and drag over an area you want to remove from the selection, or click the middle one and drag to add to the selection. You can also just drag to extend your selection, or Alt-drag/Option-drag if Elements covered too much area and you need to remove some of it, without going to the Options bar at all.
Once youâre happy with the area covered by the change, youâre done.
You can back up by pressing Ctrl+Z/â-Z to undo your changes step by step. Just keep going to eliminate the change completely if you donât like it. (Clicking the Reset button doesnât undo the Touch Up toolsâ changes.)
The Touch Up tools can be very helpful, but they work based on the colors in your photo, so they may not always give you the results you want, as you can see in Figure 4-14. If you want to use the Color sliders (Color) to adjust things, youâll need to switch away from the Touch Up tools and use the Selection brush to re-select the area youâre trying to fix. Thatâs because the sliders arenât available when the Touch Up tools are active.
Note
The Touch Up tools create a layered file. If you understand layers, you can go back to Full Edit and make changes after you use these tools and do things like adjust the opacity or blend mode of the layer. (See Chapter 6 to learn about layers.) You can always discard your Touch Up changes by discarding the layer theyâre on. And you can even edit the area affected by the changes by editing the layer mask, as explained on Editing a layer mask, or use the Smart Brush tool (Photoshop.com) in Full Edit. (The one exception is the âBlack and White â High Contrastâ tool: You canât change the settings for the adjustments it makes. If you try to, you just see a weird message telling you that your layer was created in the full version of Photoshop, even though you know it wasnât.)
Also, if there isnât enough color in your photo to begin with, the Touch Up tools may not produce any visible results. For example, Whiten Teeth may not do anything if your subject has super-white dentures, and Make Dull Skies Blue may prove to be a dud if your sky is solid gray or completely overexposed.
Figure 4-14. The Touch Up tools can help punch up the sky color in your photosâsometimes. Left: Smog makes the sky in this photo look really dull. Right: One quick drag across the sky with the Make Dull Skies Blue tool produces a much more vivid skyâmaybe even too vivid (and a tad green). Elements used a gradient (see page 442) to give a more realistic shading to the new sky color.
You may find that after using a Touch Up tool, nothing happens when you try to make other changes to your photo. As mentioned above, after you work with one of the Touch Up tools (except for the Red Eye Removal tool), Elements leaves you with a layered file. Normally that isnât a problem, even if you donât know anything about layers, but once in a while you may find nothing happens when you try to make further changes to your photo. In that case, click the Edit tab at the top of the page, and select EditâFull to go back to Full Edit, and then find the Layers panel (it should be in the Panel bin unless youâve removed it). If you canât find it, go to WindowâLayers to bring it back.
In the Layers panel, look for the word âBackgroundâ and click it. Once you do that, that part of the panel should be darker gray (Windows) than the rest of the panel or blue (Mac). If it isnât, click it again. Then you can go back to the Quick Fix window (click the Edit tab and then click Quick), and do whatever you want to your photo. However, the part you used the Touch Up tools on may behave differently from the rest of the photo. If that happens and you havenât closed the photo since using the Touch Up tools, use Undo History (Undo History panel) to back up to before you used the Touch Up tools.
There are no hard-and-fast rules for what order you need to work in when using the Quick Fix tools. As mentioned earlier, Elements lays out the tools in the Panel bin, from top to bottom, in the order that usually makes sense. But you can pick and choose whichever tools you want, depending on what you think your photo needs. If youâre the type of person who likes a set plan for fixing photos, hereâs one order in which to apply the commands:
Rotate your photo (if needed).
Use the buttons below the image preview to do this.
Fix red eye (if needed).
See Editing Your Photos.
Crop the image.
If you know you want to crop your photo, nowâs the time. That way, you get rid of any problem areas before they affect other adjustments. For example, say your photo has a lot of overexposed sky that you want to crop out. If you leave it in, that area may skew the effects of the Lighting and Color tools on your image. So if you already know where you want to crop, do it before making other adjustments for more accurate results. (Itâs also okay to wait till later to crop if you arenât sure yet about what youâll want to trim.)
Try Auto Smart Fix and/or the Smart Fix slider; use the Undo command if you donât like the results.
Pretty soon youâll get a good idea of how likely it is that this fix will do a good job on your photos. Some people love it; others think it makes their pictures too grainy.
If Smart Fix didnât do the trick, work your way down through the other Lighting and Color commands until you like the way your photo looks.
Read the sections earlier in this chapter to understand what each command does to your photo.
Sharpen.
Try to make sharpening your last adjustment, because other commands can give you funky results on photos youâve already sharpened. But if youâre a beginner and not comfortable with layers, you can sharpen before using the Whiten Teeth, Make Dull Skies Blue, or âBlack and White â High Contrastâ tools. (See Touch-Ups for more about why youâd wait to use these.)
If youâre like most amateur photographers, your most important photos are pictures of people: your family, your friends, or even just fascinating strangers. Elements gives you yet another tool for making fast fixesâone thatâs designed especially for correcting photos with people in them: The âAdjust Color for Skin Toneâ command, available in both the Quick Fix and Full Edit windows.
The name âAdjust Color for Skin Toneâ is a bit confusing. What this command actually does is adjust your whole image based on the skin tone of someone in the photo. The idea is that youâre likely much more interested in the way the people in your photos look than in how the background looks, so âAdjust Color for Skin Toneâ gives the highest priority to creating good skin color. Itâs an automatic fix, but thereâs a dialog box where you can tweak the results once youâve previewed Elementsâ suggested adjustments. To use this command:
Call up the âAdjust Color for Skin Toneâ dialog box.
In either Quick Fix or Full Edit, go to EnhanceâAdjust ColorââAdjust Color for Skin Toneâ. The dialog box shown in Figure 4-15 appears. (You may need to move it out of the way so you can see whatâs happening in your photo.)
Figure 4-15. When this dialog box appears, your cursor turns into a little eyedropper when you move it over your photo. Just click the best-looking area of skin you can find. You wonât see any sliders in the tracks until you click. After Elements adjusts the photo based on your click, the sliders appear and you can use them to fine-tune the results. Clicking different spots gives different results, so you may want to experiment by clicking various places.
Tell Elements which patch of skin to use for calculating the color adjustments.
Once the dialog box appears, your cursor turns to an eyedropper. Just find a portion of your photo where your subjectâs skin has relatively good color and click it.
Tweak the results.
Elements is often a bit overenthusiastic in its adjustments. Use the sliders in the dialog box to get a more pleasing, realistic color. The Tan slider increases or decreases the browns and oranges in the skin tones. Blush increases the rosiness of the skin as you move the slider to the right and decreases it as you move it to the left. The Ambient Light slider works just like the Temperature slider in the Quick Fix Panel bin. You may get swell results with your first click, or have to use all the sliders to get a truly realistic result. It all depends on the photo.
You can preview the changes right in your photo as you work. If you mess up and want to start again, click the dialog boxâs Reset button. If you decide youâd rather use another tool instead, click Cancel.
The âAdjust Color for Skin Toneâ sliders are like the Quick Fix sliders in that you can get an idea of which way to move them by looking at the colors in the slidersâ tracks.
When you like what you see, click OK.
Elements applies your changes. If you want to undo them, press Ctrl+Z/â-Z.
âAdjust Color for Skin Toneâ seems to work best on fair skin, and not so well on darker skin tones. And itâs most suited for making fairly subtle adjustments, so you may have to reduce the amount of change from what Elements first did.
Also, notice that not just the skin tones change. Elements adjusts all the colors in the photo in sync with the skin tones (Figure 4-16). You may find your image has acquired quite a color cast by the time youâve got the skin just right (see Removing Unwanted Color). If this bothers you, try a different tool. On the other hand, you can create some very nice late-afternoon light effects with this command.
While âAdjust Color for Skin Toneâ is really meant as a kind of alternative fast fix, you may find itâs most useful for making small, final adjustments to photos youâve already edited using other tools.
Tip
If you understand layers (explained in Chapter 6), you may want to make a duplicate layer and apply this command to the duplicate. Then you can adjust the intensity of the result by adjusting the layerâs opacity (see Managing Layers). You can also apply a layer mask (Layer Masks) and mask out the areas you donât want to change.
Get Photoshop Elements 9: The Missing Manual now with the O’Reilly learning platform.
O’Reilly members experience books, live events, courses curated by job role, and more from O’Reilly and nearly 200 top publishers.