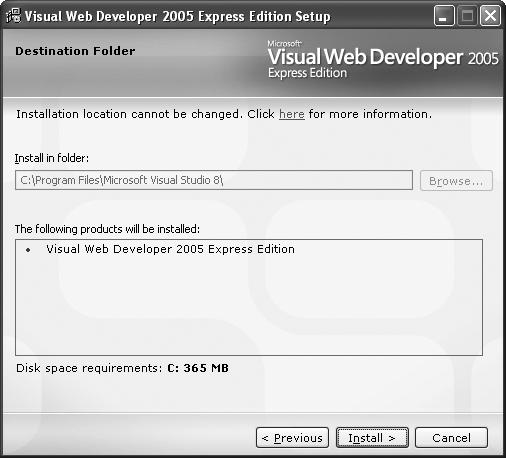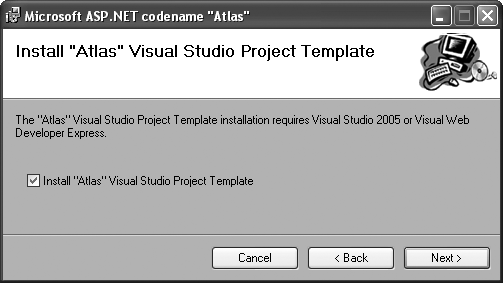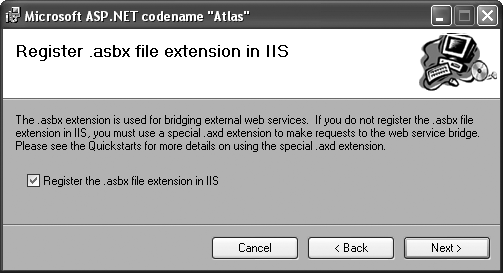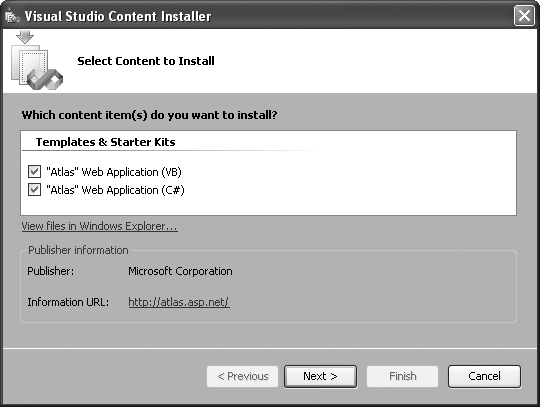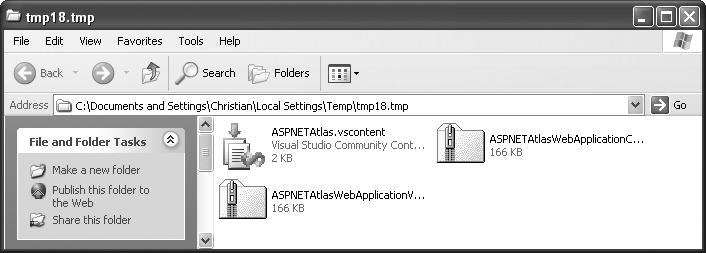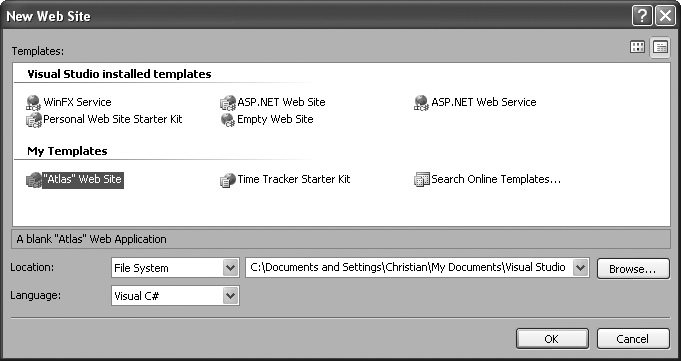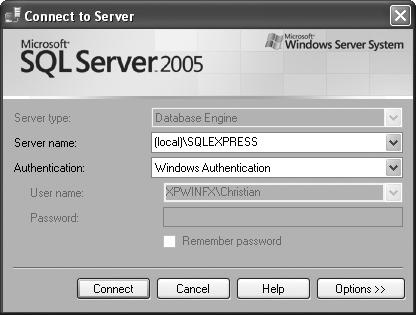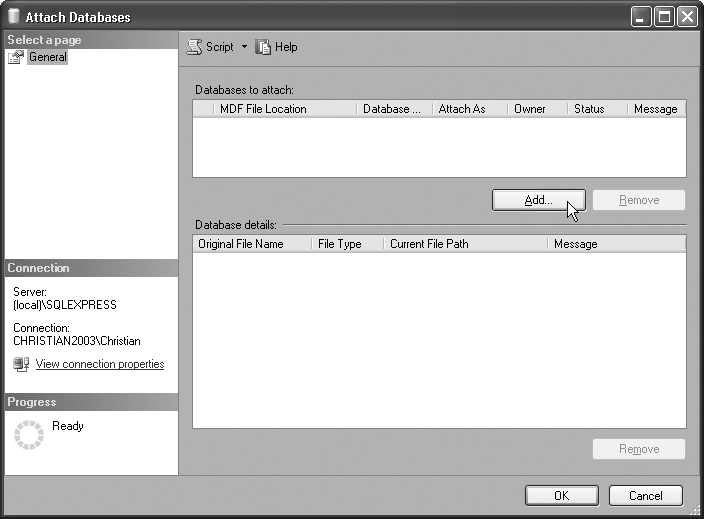The best way to begin to understand the power of Atlas is to use it. All you need to develop Atlas applications is a JavaScript-enabled browser on the client and an ASP.NET 2.0-enabled web server. A text editor is sufficient to create Atlas applications. However, especially when applications get more complex, an IDE with additional features like IntelliSense, code completion, project management, debugging, and WYSIWYG functionality can be real 5imesavers. In the world of ASP.NET 2.0, the most widely-used editor comes from Microsoft in the form of Visual Studio 2005.
The good news is that, although the full versions of Visual Studio 2005 are usually your best bet, the web-centric Express edition of Visual Studio 2005—Microsoft Visual Web Developer 2005 Express Edition—also fully supports Atlas.
Tip
For the sake of simplicity, we will refer to Visual Web Developer as VWD throughout the rest of this book. By VWD we mean both the Express edition and the full version of Visual Studio 2005. The web development component of VS 2005 is also called Visual Web Developer (you can see it during installation of Visual Studio), so VWD is the most generic term for creating ASP.NET 2.0 applications with a Microsoft IDE.
If you do not already have an IDE, install either Visual Studio 2005 or Visual Web Developer Express Edition. For the latter, go to http://msdn.microsoft.com/vstudio/express/vwd/download, where you will find a web installer that not only downloads and installs VWD (see Figure 1-1 for the installer), but also takes care of installing the .NET Framework 2.0, if it is not already installed on your system. Follow the instructions at the site.
Tip
If for some reason the web installer does not work on your machine (e.g., it cannot connect to the outside from within a corporate environment, or your Internet connection is slow), you can find ISO and IMG images of a CD containing Visual Web Developer and all prerequisites (http://msdn.microsoft.com/vstudio/express/support/install), which you can download some place with a better connection and then burn onto a CD.
No matter which version of VWD you are using, Atlas can integrate right into its IDE. On the Atlas homepage (http://atlas.asp.net) you can find Atlas itself in the form of a MSI installer package named AtlasSetup.msi (the filename extension indicates that this is a Visual Studio Integration file). The Atlas web site prominently features a link to this package.
Before you launch the installer, uninstall any previous Atlas versions if there are any on your system. Then, the installation can start. The .msi installer first asks to actually install Atlas, as shown in Figure 1-2.
The installer next asks whether to register a special file extension in IIS that allows calling remote web services (see Figure 1-3). If you activate the latter option, make sure you actually have IIS installed; otherwise, the installation will fail.
Finally, a Visual Studio Integration installer launches to actually copy the Atlas template to Visual Studio and Visual Web Developer Express Edition, as shown in Figure 1-4.
This part of the installation copies two ZIP files to the Documents and Settings\<Username>\My Documents\Visual Studio 2005 Templates\Project Templates\Visual Web Developer directory. These ZIP files—one for C# and one for Visual Basic .NET—contain the code for Atlas and templates for creating Atlas content (see Figure 1-5). If you have an older version of Atlas on your system, you are asked if you want to overwrite the old files.
After a successful installation, you have a new option within VWD when creating a web site: Atlas Web Site. This is the best way to get started with the Atlas technology, since it copies all required Atlas files and puts them in the right directories (see Figure 1-6). (Otherwise, you would have to set up an Atlas application from the ground up, copy the required files in the appropriate directories manually, and so forth.)
Tip
The Atlas web site offers further information and software related to Atlas, including the following:
Documentation that familiarizes you with many aspects of Atlas (AtlasDocumentation.msi)
Atlas-powered demo applications including a wiki (AtlasSamples.msi)
The Atlas Control Toolkit, detailed in Chapter 4 (AtlasControlToolkit.exe)
Some of the examples in this book use a database backend in the form of the free SQL Server 2005 Express Edition (although the examples can also be adapted to other data sources). To make the whole setup as easy to deploy as possible, I use the Microsoft sample database AdventureWorks for all of the database examples in this book. I also assume that the database was installed as part of a local SQL Server 2005 Express Edition installation, and is accessible, using Windows authentication, at (local)\SQLEXPRESS.
Depending on the version of SQL Server you have elected to use, AdventureWorks is available for download at either of the following locations:
Click one of these links, download the installer, and run it.
After installing the package you have just downloaded, you will have to attach the AdventureWorks_Data.mdf file (residing in your SQL Server’s Data folder) to your SQL Server 2005 installation. The most convenient way to do so is to use Microsoft SQL Server Management Studio Express (SSMSE), a free GUI for administering SQL Server 2005 Express Edition installations. SSMSE is available in both 32-bit and 64-bit versions at http://www.microsoft.com/downloads/details.aspx?FamilyID=c243a5ae-4bd1-4e3d-94b8-5a0f62bf7796&DisplayLang=en.
After you’ve completed the AdventureWorks installation, go to the Windows Start menu and launch SQL Server on your system. Enter the credentials for your SQL Server 2005 Express Edition installation in the dialog shown in Figure 1-7. The default installation can be accessed using the server name (local)\SQLEXPRESS or <YourMachineName>\SQLEXPRESS and authentication type Windows Authentication.
Then, right-click on the databases folder within SSMSE and select Attach. In the dialog that now opens (see Figure 1-8), click the Add button and select the AdventureWorks_Data.mdf file. Click OK twice, and the AdventureWorks database is permanently attached to your installation of SQL Server 2005 Express Edition. We will use this database in several examples throughout the book.
Get Programming Atlas now with the O’Reilly learning platform.
O’Reilly members experience books, live events, courses curated by job role, and more from O’Reilly and nearly 200 top publishers.