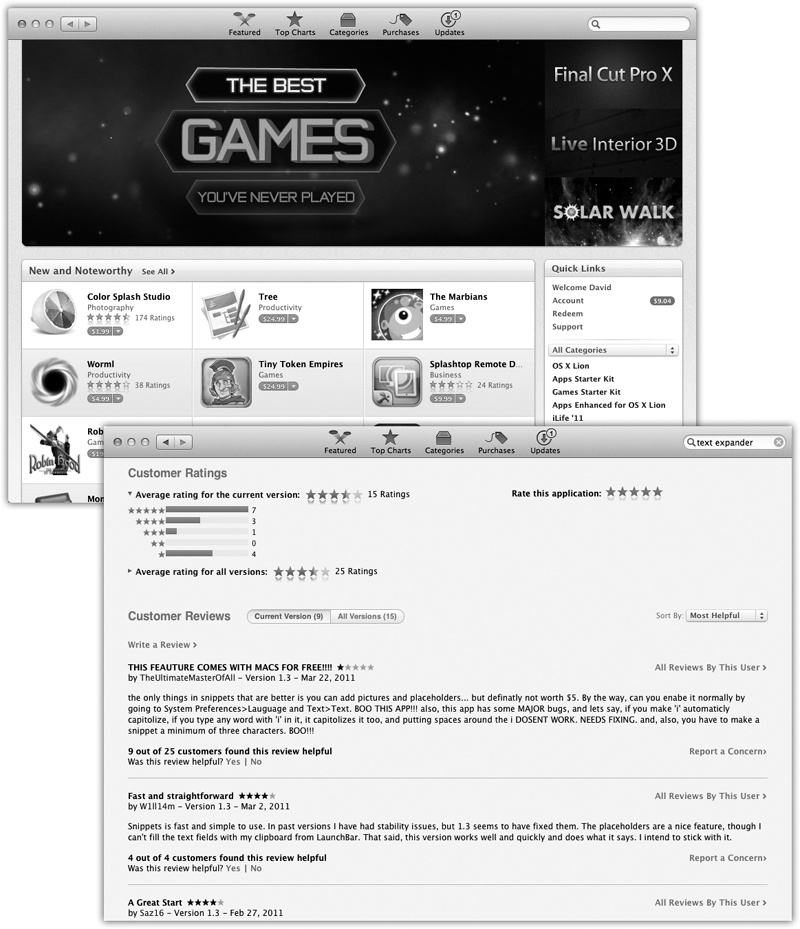For years, people installed software onto their computers by buying disks: floppies, CDs, and, later, DVDs.
But starting with the iPhone, people installed software onto their phones by downloading it directly from the Internet. Once everybody saw how convenient (and profitable) that system was, it didn’t take Apple long to realize it could bring the same convenience to the Mac.
So now there’s the Mac App Store (Figure 4-1)—or, as the program is called in your Applications folder, just App Store. It’s an online catalog of software from huge software companies, tiny one-person software companies, and everything in between. You can read about the programs, check out customer reviews, and download them directly to your Mac. (Mavericks itself is an App Store download.)
There are some huge advantages to this system. Since there’s no box, disc, registration card, shipping, or stocking, the software can cost a lot less; Apple’s own programs certainly reflect this price advantage. Plenty of programs in the App Store are actually free.
Furthermore, Apple controls the transaction on both ends—it knows who you are—so there are no serial numbers to type in. The installation no longer interrupts you with warnings like “Please enter your password to install this software” or “This software appears to have been downloaded from the Internet”; once you click Buy, the software downloads and installs itself automatically, without any interaction from you at all.
And there are no discs to store and hunt down later. If you ever get a new Mac, or if you ever need to reinstall a program from the App Store, you just re-download it from the Purchases tab; the App Store remembers that you’re a legitimate owner. Better yet, you’ll be downloading the latest version of that program; you won’t have to install all the “.01” patches that have come along since.
Tip
To hide an app you’ve bought so it no longer appears in Purchases, right-click its name and choose Hide Purchase. (To unhide it later, click the Account link on the main page of the App Store; under the iTunes in the Cloud heading, choose View Hidden Purchases.)
And speaking of updates: Since Apple knows what programs you have, it can let you know when new versions are available. The Notification Center can notify you about new versions of any programs you own. The updates are small files, so they download fast; the App Store delivers only the pieces that have actually changed.
There’s so much convenience here. For example:
You can opt to have new versions of your programs quietly and automatically downloaded and installed in the background, so that you’re never bugged about their arrival. (Open System Preferences→App Store. “Download newly available updates” downloads the new versions but asks your permission before installing them. “Install app updates” goes the next step and installs them without consulting you.)
“Automatically download apps purchased on other Macs” (also in System Preferences→App Store) ensures that when you download an app on one Mac, it auto-downloads on all your other ones, too (assuming they’re logged in with the same iCloud account). Handy, really.
If the App Store app indicates that new versions of your programs are available, then right-click (or two-finger click) the Update All button. There, for your time-shifting pleasure, is a shortcut menu containing options like Install Now, Try in an Hour, Try Tonight, and Remind Me Tomorrow. The point is to set up a downloading session for a time when (a) you’re in a WiFi hotspot or (b) you’re asleep and these big downloads won’t slow down anybody’s Internet work.
Figure 4-1. Top: Mastering the App Store won’t take you much time; just about everything you need is in the toolbar at the top, including a search box and buttons like Featured, Top Charts, and Categories, which are meant to help you dive into the enormous catalog of Mac software. The remaining tab, Purchases, shows everything you’ve ever bought using your Apple account. If you visit this page using a different Mac, you can re-download anything you’ve bought—no charge. Bottom: As with the iPhone/iPad App Store, you can read reviews of each piece of software, written by other people who’ve tried it.
One final advantage of the App Store concept: If you decide to use Launchpad, described starting on Launchpad, anything you’ve bought from the App Store is easy to delete with a single click.
The only people bemoaning the App Store Era are people with slow Internet connections (or whose Internet services are limited to a certain amount of data each month). Apple cheerfully invites them to take their Macs to an Apple Store, where there’s a free, high-speed, in-store WiFi network.
To use the Mac App Store, open the App Store program in your Applications folder (or on your Launchpad).
In general, the App Store here works exactly like the iPhone/iPad App Store. Click a program’s icon to open its details page. Here you’ll find reviews and ratings from other people, a description, pictures (screenshots) of the program, and much more information to help you make a good buying decision. See Figure 4-1 for more details.
When you buy an app, Launchpad opens automatically, so you can see where it went.
Get Switching to the Mac: The Missing Manual, Mavericks Edition now with the O’Reilly learning platform.
O’Reilly members experience books, live events, courses curated by job role, and more from O’Reilly and nearly 200 top publishers.