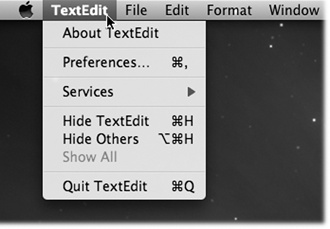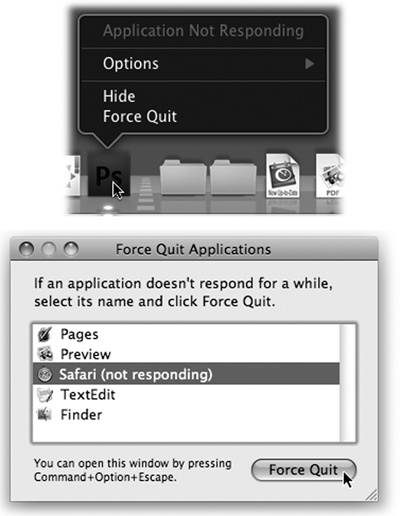When you open a program, the Mac reads its computer code, which lies on your hard drive’s surface, and feeds it quickly into RAM (memory). During this brief interval, the icon of the opening program jumps up and down eagerly in your Dock.
Tip
You don’t have to wait for the application to finish bouncing—you’re wasting perfectly good computing time. Just switch to another program and get back to work; the newly opened program keeps right on launching in the background. This means you, Photoshop and Final Cut nerds.
For decades, opening a program on the Mac presented exactly the same thing every time: a blank screen, or maybe a welcome screen. It was up to you to specify what document you then wanted to work on.
Now, though, whatever documents were open when you last quit that program magically reopen, ready for you to get back to work. Everything is exactly as it was, including your window and palette positions. Incredibly, any text that was highlighted when you last quit the program is still highlighted, and the insertion point is just where you left it.
This is all extremely handy if you tend to work on the same documents day after day; the auto-reopened document serves as a nice refresher on what you were in the middle of doing. You can skip fussing with the Open command, remembering what you were doing, rearranging the windows the way you like them, and so on.
Then again, maybe you can’t stand this feature.
Fortunately, it’s easy to turn it off, either globally, on a per-program basis, or on a per-Quit basis.
Turn off auto-reopen for good. Open System Preferences→General, and turn off “Restore windows when quitting and re-opening apps.”
Prevent your current setup from being memorized. You can also prevent just one particular program from reopening its documents the next time—at the time you’re quitting it. To do that, press Option while you quit the program (for example, when you choose Safari→Quit or press ⌘-Q). The Quit command magically changes to say “Quit and Discard Windows.” The next time you open the program, it will have forgotten all about your window setup.
(On the other hand, if you’ve turned off the “Restore windows” feature in System Preferences, pressing the Option key makes the Quit command say “Quit and Keep Windows.”)
Make a program forget its window setup as you reopen it. If it’s too late for the tip in the previous paragraph, you can force a program to start up in its empty, virginal state by pressing the Shift key as it opens. That forces the program to forget the previous window setup.
Turn off auto-open for one program. Suppose you like the auto-window-reopening feature in most programs. But there’s one particular program that you never want to memorize your window setup—maybe for security reasons, or maybe because you use that app for something different every day.
Before long, some shareware program will crop up to make that easy.
In every app, the very first menu (to the right of the ![]() menu) appears with bold lettering and identifies the program you’re using. It might say iTunes, or Microsoft Word, or Stickies.
menu) appears with bold lettering and identifies the program you’re using. It might say iTunes, or Microsoft Word, or Stickies.
This application menu (Figure 4-4) offers a number of commands pertaining to the entire program and its windows, including About, Quit, and Hide.
You quit a program by pressing ⌘-Q, the keyboard equivalent of the Quit command. (The Quit command is always at the bottom of the application menu.)
But OS X offers two much more fun ways to quit a program:
Right-click (or two-finger click) a program’s Dock icon to make its shortcut menu appear. Then choose Quit. (Or, if you do the click-and-hold thing on a program’s Dock icon, a Quit button appears just above your cursor.)
When you’ve pressed ⌘-Tab to summon the “heads-up display” of open programs, type the letter Q without releasing the ⌘ key. The highlighted program quits without further ado.
OS X is a rock-solid operating system, but that doesn’t mean that programs never screw up. Individual programs are as likely as ever to freeze—or, rather, to hang (lock up and display the “spinning beach ball of death” cursor). In such cases, you have no choice but to force quit the program—the computer equivalent of terminating it with a blunt instrument.
Doing so doesn’t destabilize your Mac; you don’t have to restart it. In fact, you can usually reopen the very same program and get on with your life.
Figure 4-5. Top: You can force quit a program from the Dock by pressing Option as you click-and-hold (or after you’ve Control-clicked). Or, if the Mac knows that the program has frozen, this command says Force Quit without your needing the Option key. Bottom: When you press Option-⌘-Esc or choose Force Quit from the ![]() menu, a tidy box listing all open programs appears. Just click the one you want to abort, click Force Quit, and click Force Quit again in the confirmation box. (Using more technical tools like the Unix kill command, there are other ways to jettison programs. But this is often the most convenient.)
menu, a tidy box listing all open programs appears. Just click the one you want to abort, click Force Quit, and click Force Quit again in the confirmation box. (Using more technical tools like the Unix kill command, there are other ways to jettison programs. But this is often the most convenient.)
You can force quit a stuck program in any of several ways:
Click-and-hold on the program’s Dock icon, or two-finger click it, or right-click it. A Quit button appears just above your cursor. Press the Option key to make the button say Force Quit (Figure 4-5, top). Click it. Bingo—that program is outta here.
Press Option-⌘-Esc, the traditional Mac force-quit keystroke, or choose
 →Force Quit. Either way, proceed as shown in Figure 4-5 at bottom.
→Force Quit. Either way, proceed as shown in Figure 4-5 at bottom.
The only downside to force quitting a program is that you lose any unsaved changes to your open documents, along with any preference settings you may have changed while the program was open.
Get Switching to the Mac: The Missing Manual, Mavericks Edition now with the O’Reilly learning platform.
O’Reilly members experience books, live events, courses curated by job role, and more from O’Reilly and nearly 200 top publishers.