List View
In windows that contain a lot of icons, list view is a powerful weapon in the battle against chaos. It shows you a tidy table of your files’ names, dates, sizes, and so on (Figure 2-10).
You get to decide how wide your columns should be, which of them should appear, and in what order (except that Name is always the first column). Here’s how to master these columns.
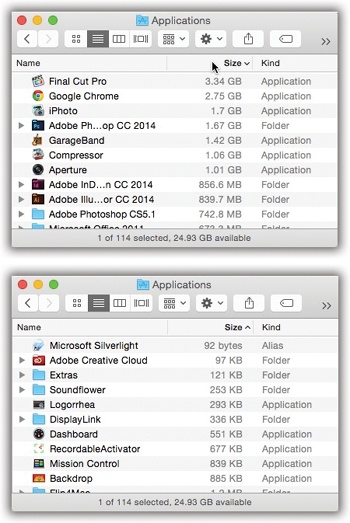
Figure 2-10. You control the sorting order of a list view by clicking the column headings (top). Click a second time to reverse the sorting order (bottom). You’ll find the ![]() or
or ![]() triangles—indicating the identical information—in email programs, iTunes, and anywhere else where reversing the sorting order of a list can be useful.
triangles—indicating the identical information—in email programs, iTunes, and anywhere else where reversing the sorting order of a list can be useful.
Sorting the List
Most of the world’s list-view fans like their files listed alphabetically. It’s occasionally useful, however, to view the newest files first, largest ones first, or whatever.
When a desktop window displays its icons in list view, a convenient new strip of column headings appears. These headings aren’t just signposts; they’re buttons, too. Click Name for alphabetical order, Date Modified to view the newest first, Size to view the largest files at the top, and so on.
Don’t miss the tiny ...
Get Switching to the Mac: The Missing Manual, Yosemite Edition now with the O’Reilly learning platform.
O’Reilly members experience books, live events, courses curated by job role, and more from O’Reilly and nearly 200 top publishers.

