Renaming Icons
An OS X icon’s name can have up to 255 letters and spaces. Compared with the 31-character or even eight-character limits of older Windows versions, that’s quite a luxurious ceiling.
As a Windows veteran, furthermore, you may be delighted to discover that in OS X, you can name your files using letters, numbers, punctuation—in fact, any symbol except the colon (:), which the Mac uses behind the scenes for its own folder-hierarchy designation purposes. And you can’t use a period to begin a file’s name.
To rename a file, click its name or icon (to highlight it) and then press Return. (Or, if you have time to kill, click once on the name, wait a moment, and then click a second time.)
In any case, a rectangle appears around the name (Figure 3-1). At this point, the existing name is highlighted; just begin typing to replace it. If you type a very long name, the rectangle grows vertically to accommodate new lines of text.
Tip
If you simply want to add letters to the beginning or end of the file’s existing name, press the ![]() or
or ![]() key after pressing Return. The insertion point jumps to the beginning or end of the file name.
key after pressing Return. The insertion point jumps to the beginning or end of the file name.
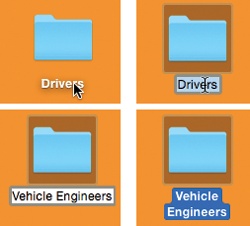
Figure 3-1. Click an icon’s name (top left) to produce the renaming ...
Get Switching to the Mac: The Missing Manual, Yosemite Edition now with the O’Reilly learning platform.
O’Reilly members experience books, live events, courses curated by job role, and more from O’Reilly and nearly 200 top publishers.

