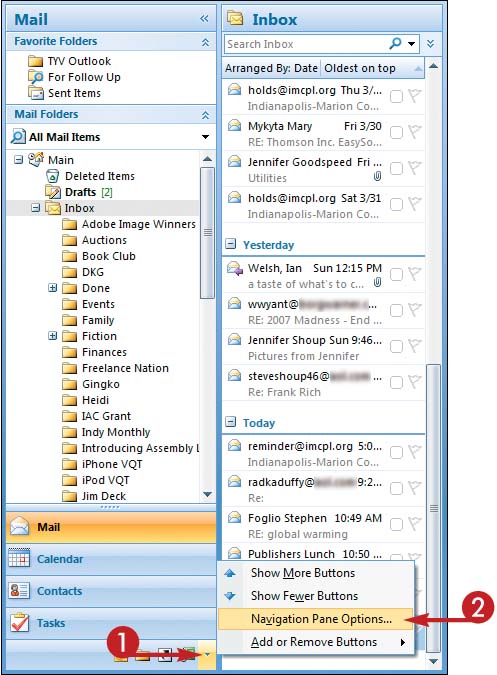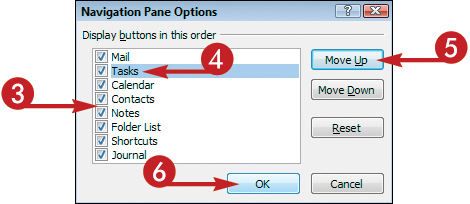Customize the Navigation Pane
The navigation pane appears along the left side of the Outlook screen, and contains program-specific options. For example, the options displayed when Calendar is open are different from the options that appear when Mail is active. You can customize certain aspects of the navigation pane — for example, adding, removing, or rearranging buttons or reducing its size.
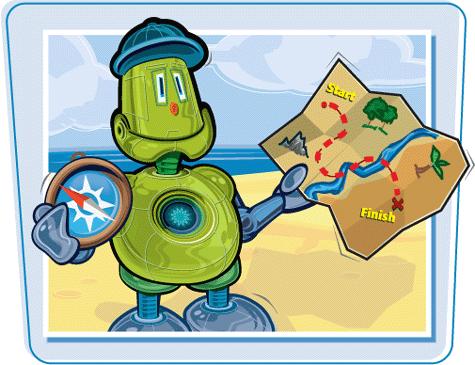
Customize the Navigation Pane
1. | To add, remove, or rearrange buttons, click |
2. | Click Navigation Pane Options.
|
3. | Ensure that a check box appears next to each button you want displayed in the navigation pane, and that any buttons you want to omit are unchecked.
|
4. | To change the order in which buttons appear, click an entry in the list.
|
5. | Click Move Up or Move Down to change the placement of the button.
|
6. | Click OK.
|
7. | To minimize the navigation pane, ... |
Get Teach Yourself VISUALLY™ Outlook® 2007 now with the O’Reilly learning platform.
O’Reilly members experience books, live events, courses curated by job role, and more from O’Reilly and nearly 200 top publishers.