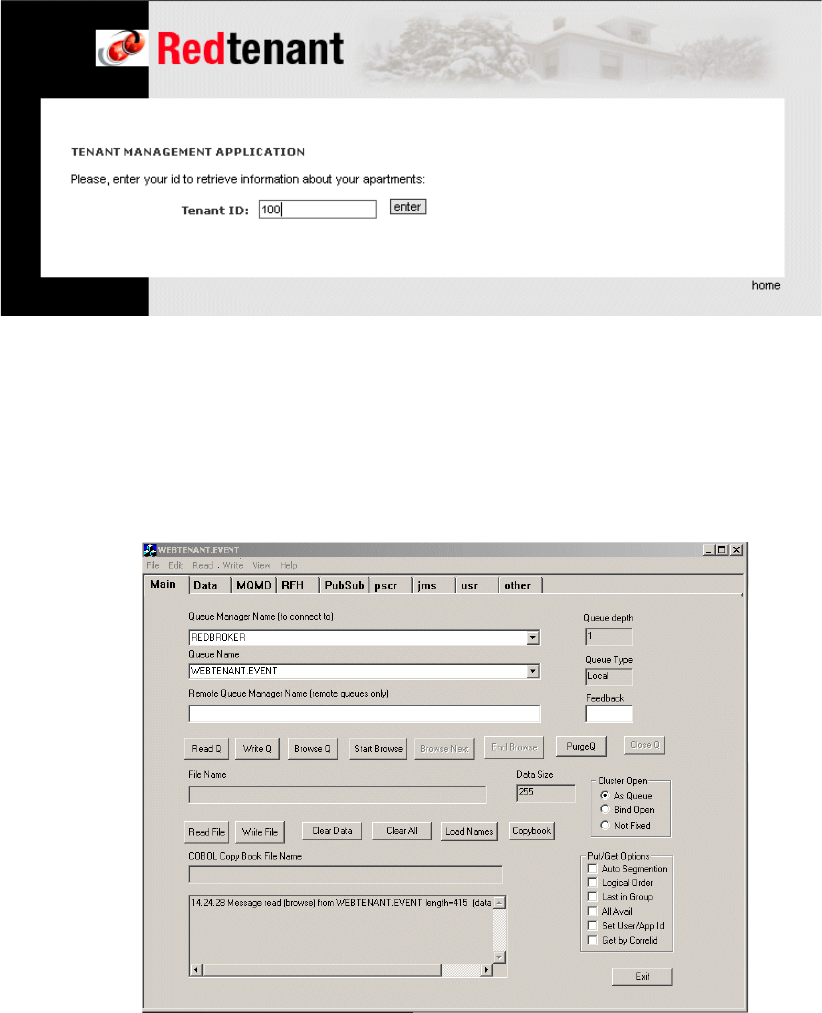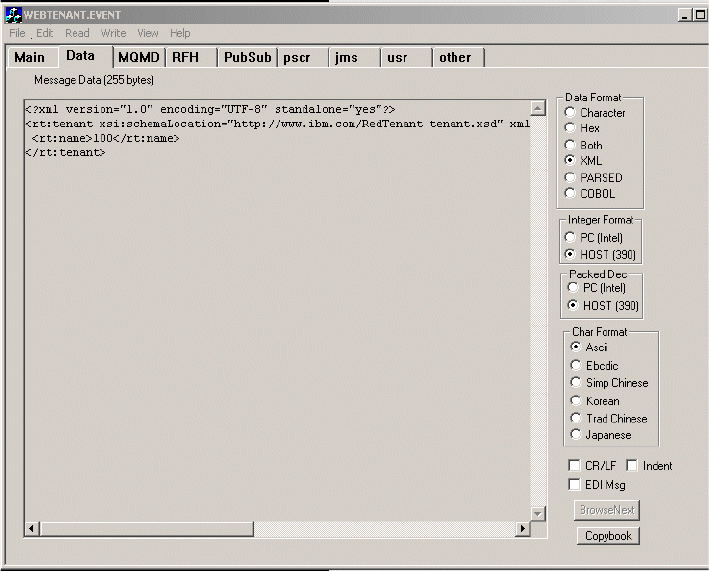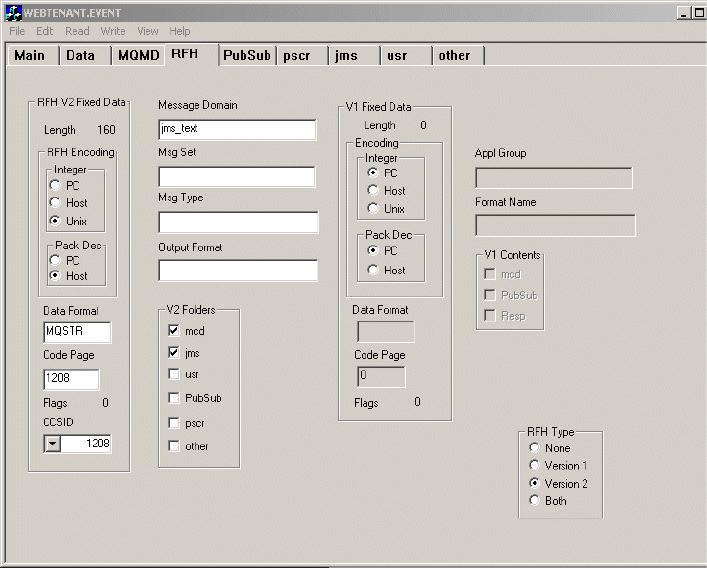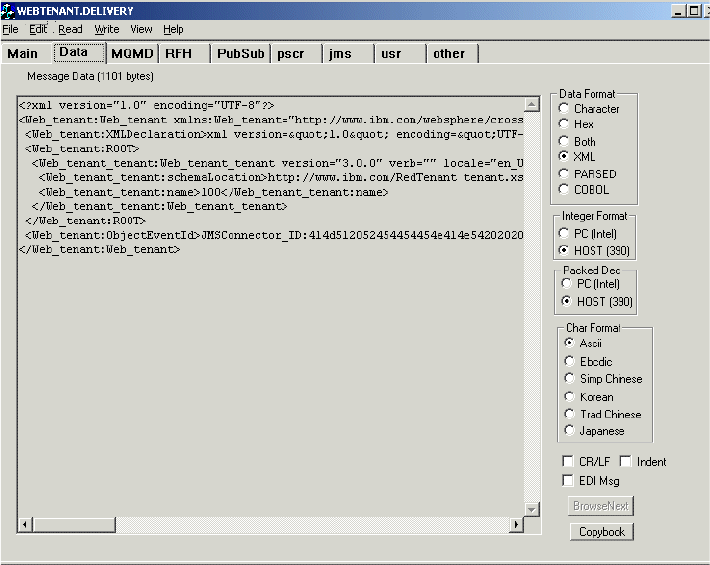Chapter 21. Creating the business objects and connector 367
From this queue the connector takes the raw application data and sends it to the
DeliveryQueue (WEBTENANT.DELIVERY) as a business object that is ready for
processing.
For the initial testing, switch the polling to manual so that you can see the
contents of the messages at each step.
To start the connector:
1. Click the Connector Configurator.
2. Select the Standard Properties tab.
3. Change the value of the PollFrequency to key.
4. Save the connector configuration to the project and to file, ignoring the
warnings about the Trace and Log files. The file location is the JMS folder in
the connectors subdirectory for the adapters.
5. Start the connector by selecting Start → Programs → IBM WebSphere
Business Integration Adapters → Adapters → Connectors →
JMSConnector.
6. When the connector has completed its initialization, you see a message that
indicates that it is ready to accept polling requests.
7. Start the WebSphere Application Server that runs the front-end application
from the First Steps menu of WebSphere.
8. When the server is initialized and opened for e-business, open a Web
browser for the RedTenant application.
21.7 Unit Testing
To perform the first test:
1. Enter an ID for the application logon. Use 100, as shown in Figure 21-34 on
page 368, because it is one that exists and is also one for which we have
created some sample messages for testing.