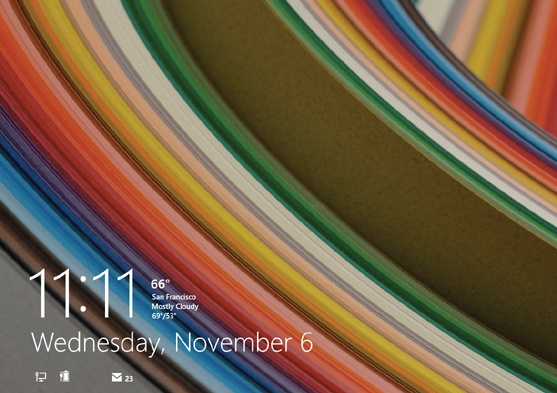When you turn on a Windows 8 machine, you know right away that you’re not in Kansas anymore. The first thing you see is a new curtain that’s been drawn over the computer’s world. It’s the Lock screen (Figure 1-2).
Figure 1-2. You can control which apps are allowed to add information to the Lock screen in PC Settings. You’re not stuck with the Lock screen as Mother Microsoft has installed it. You can change the picture, if you like, or you can eliminate it altogether. Chapter 2 has the details.
The Lock screen serves the same purpose it does on a smartphone: It gives a quick glance at the time, the date, your WiFi signal strength, the weather, and (on laptops and tablets) your battery charge. As you download and install new apps, they can add informational tidbits to this Lock screen, too.
The point is that sometimes you don’t really need to wake the machine up. You just want to know what time it is.
In Windows 8.1, the Lock screen can also give you instant access to your Camera and Skype apps (Hiding Accounts and Sharing a File). You might want to take a picture or answer a call without having to go through the red tape of fully logging in.
When you do want to go past the Lock screen to log in, there’s nothing to it:
Touchscreen: Swipe a finger upward. (Swipe downward to jump into Camera mode.)
Mouse: Click anywhere. Or turn the mouse wheel.
Keyboard: Press any key.
The Lock screen slides up and out of the way, revealing the Accounts screen (Figure 1-3).
Get Windows 8.1: The Missing Manual now with the O’Reilly learning platform.
O’Reilly members experience books, live events, courses curated by job role, and more from O’Reilly and nearly 200 top publishers.