Adding or Removing App Tiles
The tiles on the Start screen don’t represent all of your programs—only the ones to which you want quick access (just like the old Start menu). But there will come a time when you want to add a new program’s tile here.
Installing a new app’s tile to the Start screen is called pinning it. You can pin either TileWorld apps or Windows desktop programs to the Start screen.
And apps are just the beginning. Eventually, you’ll discover that you can also pin tiles for Web sites, playlists, photo albums, people from your contacts list, mail accounts or mailboxes, icons from desktop Windows, and more.
But first things first: pinning apps.
Adding App Tiles to the Start Screen
Windows 8 offers two ways to pin TileWorld apps to the Start screen: from the All Apps list, or from the Search screen.
Pinning from the Apps list
One way to find the app you want to pin is to use the Apps screen.
1. Open the Apps screen.
To open this list from the Start screen, use one of these techniques:
Touchscreen: Swipe up anywhere on the screen.
Mouse: Click the
 that appears when you move your cursor
toward the lower-left side of the screen.
that appears when you move your cursor
toward the lower-left side of the screen.The master list of every program installed on your computer, both TileWorld apps and Windows desktop programs, is now arrayed before you (Figure 2-1).
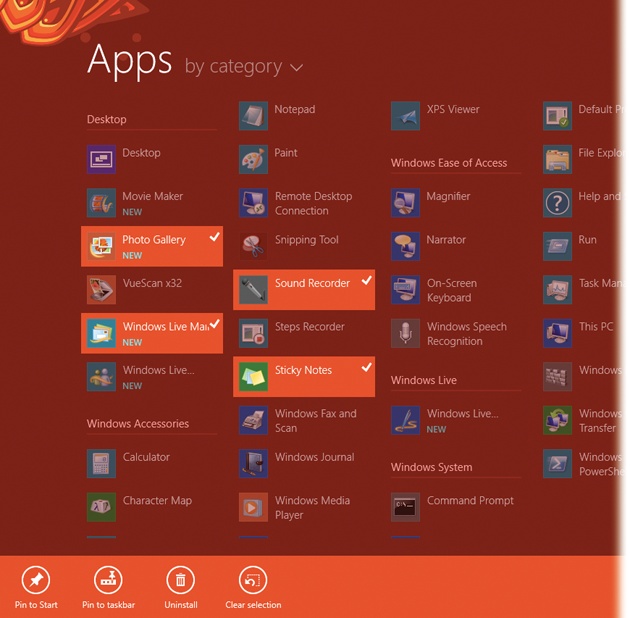
Figure 2-1. On ...
Get Windows 8.1: The Missing Manual now with the O’Reilly learning platform.
O’Reilly members experience books, live events, courses curated by job role, and more from O’Reilly and nearly 200 top publishers.

