Desktop Icons
Thanks to the “Change desktop icons” link at the left side of the Personalization screen, you can specify which standard icons sit on your desktop for easy access and what they look like.
To choose your icons, just turn on the checkboxes for the ones you want (see Figure 8-8).
You can also substitute different icons for your icons. Click, for example, the Computer icon, and then click Change Icon. Up pops a collection of pre-drawn icons in a horizontally scrolling selection box. If you see a picture you like better, double-click it.
Click OK if you like the change, Cancel if not.
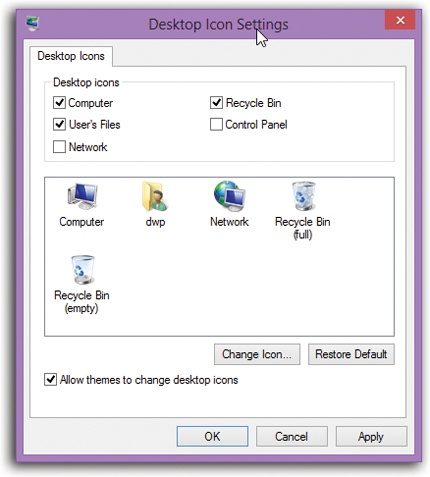
Figure 8-8. Microsoft has been cleaning up the Windows desktop in recent years, and that includes sweeping away some useful icons, like Computer, Control Panel, Network, and your Personal folder. But you can put them back, just by turning on these checkboxes.
Get Windows 8.1: The Missing Manual now with the O’Reilly learning platform.
O’Reilly members experience books, live events, courses curated by job role, and more from O’Reilly and nearly 200 top publishers.

