Checking Email
Whenever you want to receive and send new mail, use the Send/Receive button shown in Figure 16-3. To tell you the truth, just learning to press Ctrl+5 or F5 is a lot simpler.
Note
In all the instructions having to do with email, this chapter assumes that you’ve clicked Mail in the list of modules at the lower-left corner of the Mail window. Not Calendar, not Contacts: Mail. (Pressing Shift+Ctrl+J also selects the Mail module.)
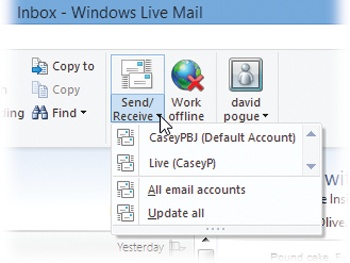
Figure 16-3. Most of the time, you’ll want to simply click the
Send/Receive icon. It’s on the Home tab of the Ribbon. But if
you want to check only one account, the ![]() beside it lets you choose which mail you’d
like to get, if you don’t want to check all your accounts.
beside it lets you choose which mail you’d
like to get, if you don’t want to check all your accounts.
You can also set up Mail to check your email accounts automatically according to a schedule. Choose File→Options→Mail. On the General tab, you see the “Check for new messages every __ minutes” checkbox, which you can change to your liking.
In any case, Mail retrieves new messages and sends any outgoing messages.
In the second column on your screen, the names of new messages show up in bold type; in the “Quick views” list at the left side of the window, parentheses show how many unread messages are waiting in each folder.
Tip
Mail groups your inbox into conversations or threads, meaning that ...
Get Windows 8.1: The Missing Manual now with the O’Reilly learning platform.
O’Reilly members experience books, live events, courses curated by job role, and more from O’Reilly and nearly 200 top publishers.

