The Post-Dump Slideshow
If you’re like most people, the first thing you want to do after dumping the photos from your camera into your PC is to see them at full size, filling your screen. That’s the beauty of Photo Gallery’s slideshow feature.
To begin the slideshow, specify which pictures you want to see. For example:
To see the pictures you most recently imported, click the folder Photo Gallery just created.
If “All photos and videos” (your whole library) is selected, then click one of the photo-batch headings in the main window—for example C:\Users\Public\Pictures\Ski Trip.
Now click the Slideshow button at the bottom of the window
(![]() ), or just hit F12 or Alt+S. Photo Gallery fades
out of view, and a big, brilliant, full-screen slideshow of the new
photos—and even self-playing videos—begins (Figure 17-7).
), or just hit F12 or Alt+S. Photo Gallery fades
out of view, and a big, brilliant, full-screen slideshow of the new
photos—and even self-playing videos—begins (Figure 17-7).
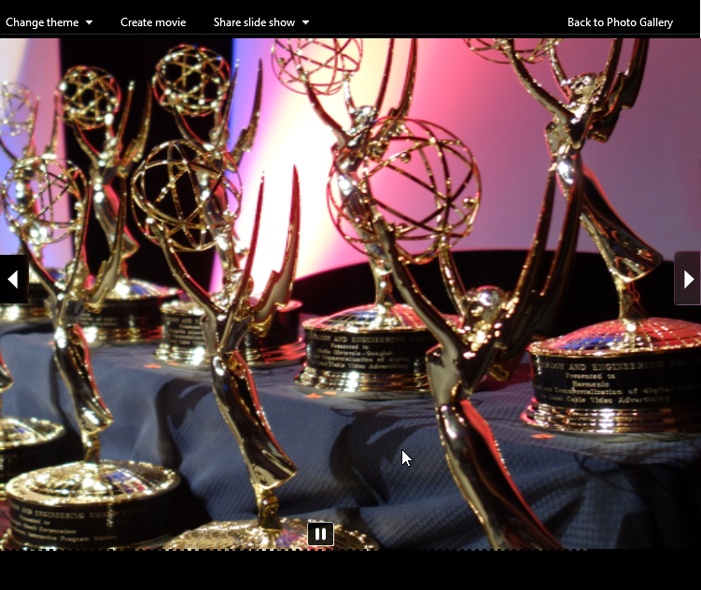
Figure 17-7. As the slideshow progresses, you can pause the show or change the transition effects, courtesy of these controls.
What’s really useful are the controls shown in Figure 17-7. You make them appear by wiggling your mouse once the show begins.
Click Back to Photo Gallery, or press the Esc key, to end the slideshow.
Note
Photo Gallery can’t play music with your slides. (Bummer.) Microsoft cheerfully suggests that if you want music, you can first pop into another program (like Windows ...
Get Windows 8.1: The Missing Manual now with the O’Reilly learning platform.
O’Reilly members experience books, live events, courses curated by job role, and more from O’Reilly and nearly 200 top publishers.

