Fonts
Some extremely sophisticated programming has gone into the typefaces that are listed in the Fonts dialog boxes of your word processor and other programs. They use OpenType and TrueType technology, meaning that no matter what point size you select for these fonts, they look smooth and professional—both on the screen and when you print.
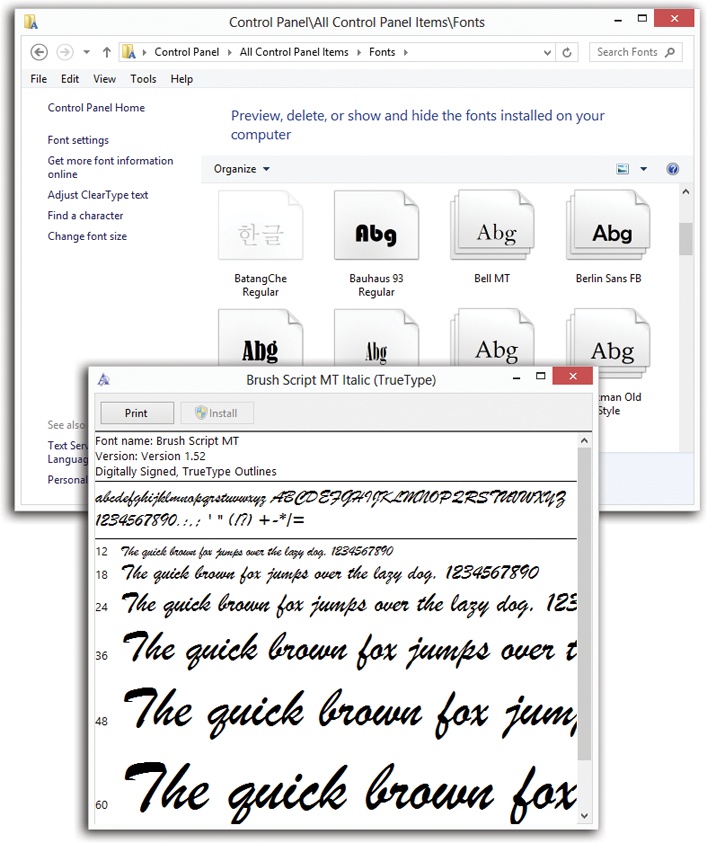
Figure 19-10. Top: All your fonts sit in the Fonts folder. You’ll frequently find an independent font file for each style of a font: bold, italic, bold italic, and so on. Bottom: To see how a font looks at various sizes and styles, double-click it.
Managing Your Fonts
Windows comes with several dozen great-looking fonts: Arial, Book Antiqua, Garamond, Times New Roman, and so on. But the world is filled with additional fonts. You may find them on Web sites or in the catalogs of commercial typeface companies. Sometimes you’ll find new fonts on your system after installing a new program, courtesy of its installer.
To review the files that represent your typefaces, open the Fonts icon in the Control Panel. (Switch to Large Icons or Small Icons view to see the Fonts icon.) As Figure 19-10 illustrates, it’s easy and enlightening to explore this folder.
Tip
The Fonts icon in your Control Panel window is only a shortcut to the real folder, which is in your Local Disk (C:)→Windows→Fonts folder.
To remove a font from your system, right-click it and then choose ...
Get Windows 8.1: The Missing Manual now with the O’Reilly learning platform.
O’Reilly members experience books, live events, courses curated by job role, and more from O’Reilly and nearly 200 top publishers.

