Windows Mobility Center
The Windows Mobility Center is a handy, centralized hub for
managing everything that makes a laptop a laptop (Figure 28-1): battery,
wireless networking, external projector connection, and so on. The
quickest way to get there is to choose its name from the secret
Utilities menu (press ![]() +X, or right-click the Start button).
+X, or right-click the Start button).
You can also open the Start screen, type mobility, and select Settings under the search box. In the search results, click Windows Mobility Center.
Here’s the list of tiles that may appear in your Mobility Center. You may not have all of them, depending on what kind of computer you’re using and what components it has. And you may have more of them, if your computer company installed its own options.
Note
Of course, many of the functions of this older control panel are now right there on the Charms bar when you tap Settings, which might be quicker to get to.
Display brightness. The slider dims your screen for this work session only, which can save enormous amounts of battery power. If you want to make brightness changes that are always in effect, you can click the small monitor icon to open the Power Options control panel.
Volume. Change your speakers’ volume, or mute them entirely. Click the icon to open the Sound control panel.
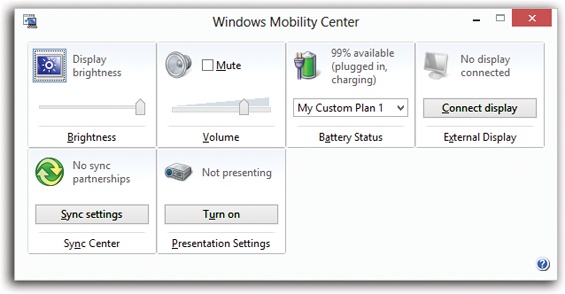
Figure 28-1. Each setting ...
Get Windows 8.1: The Missing Manual now with the O’Reilly learning platform.
O’Reilly members experience books, live events, courses curated by job role, and more from O’Reilly and nearly 200 top publishers.

