Fast User Switching
Suppose you’re signed in, and you’ve got things just the way you like them. You have eleven programs open in carefully arranged windows, your Web browser is downloading some gigantic file, and you’re composing an important speech in Microsoft Word. Now Chris, a co-worker/family member/fellow student, wants to duck in to do a quick email check.
In the old days, you might have rewarded Chris with eye-rolling and heavy sighs, or worse. If you chose to accommodate the request, you would have had to shut down your whole ecosystem—interrupting the download, closing your windows, saving your work, and exiting your programs. You would have had to log off completely.
Thanks to Fast User Switching, however, none of that is necessary. All you have to do is press the magic keystroke,
+L. (Or, if you’ve misplaced your keyboard, you can choose Start→Switch User.)
Now the Welcome screen (Figure 15-4) appears, ready for the next person to sign in. Looking at the screen now, you may think you’ve just logged off in the usual way.
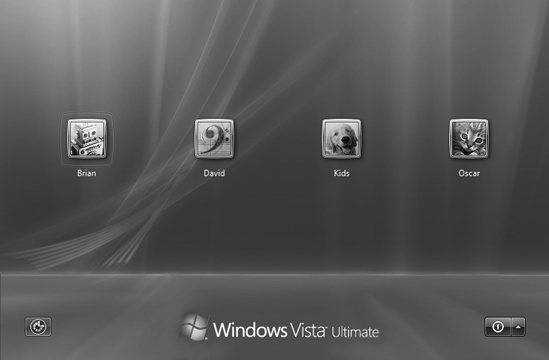
Figure 15-4. At this moment, you have several alternatives. If you click the ![]() button (lower-right corner of the screen), you can make the computer turn off, restart, ...
button (lower-right corner of the screen), you can make the computer turn off, restart, ...
Get Windows Vista Annoyances now with the O’Reilly learning platform.
O’Reilly members experience books, live events, courses curated by job role, and more from O’Reilly and nearly 200 top publishers.

