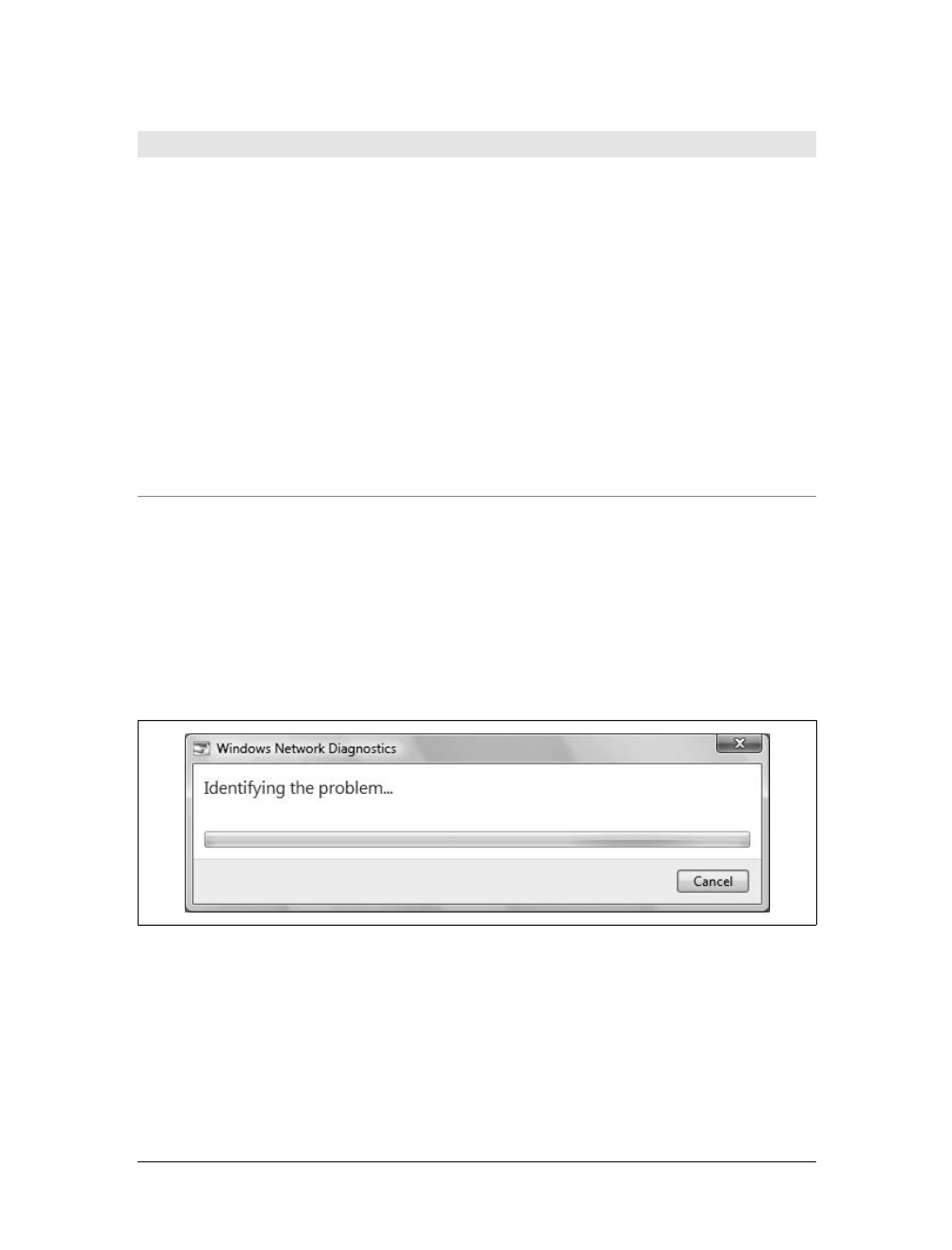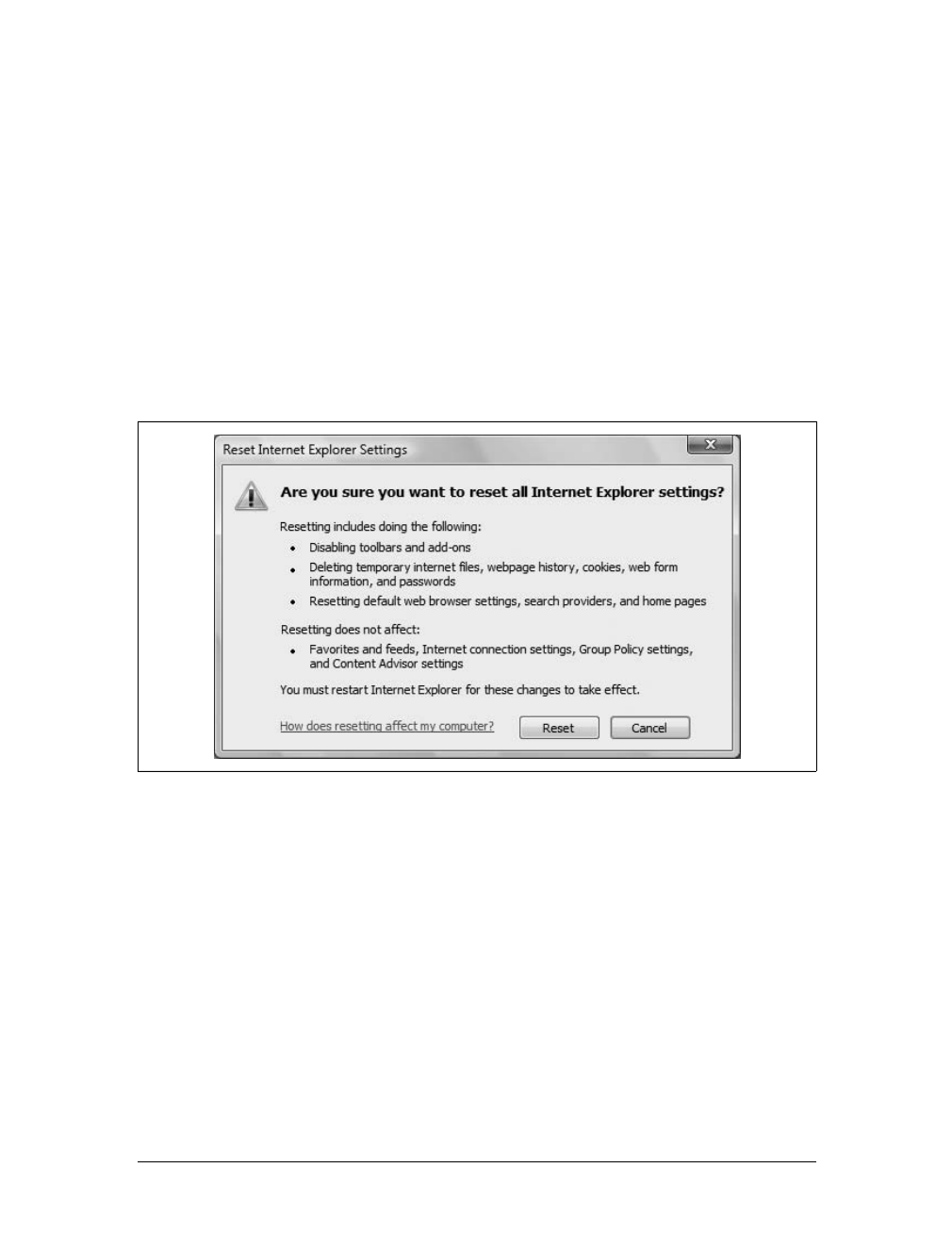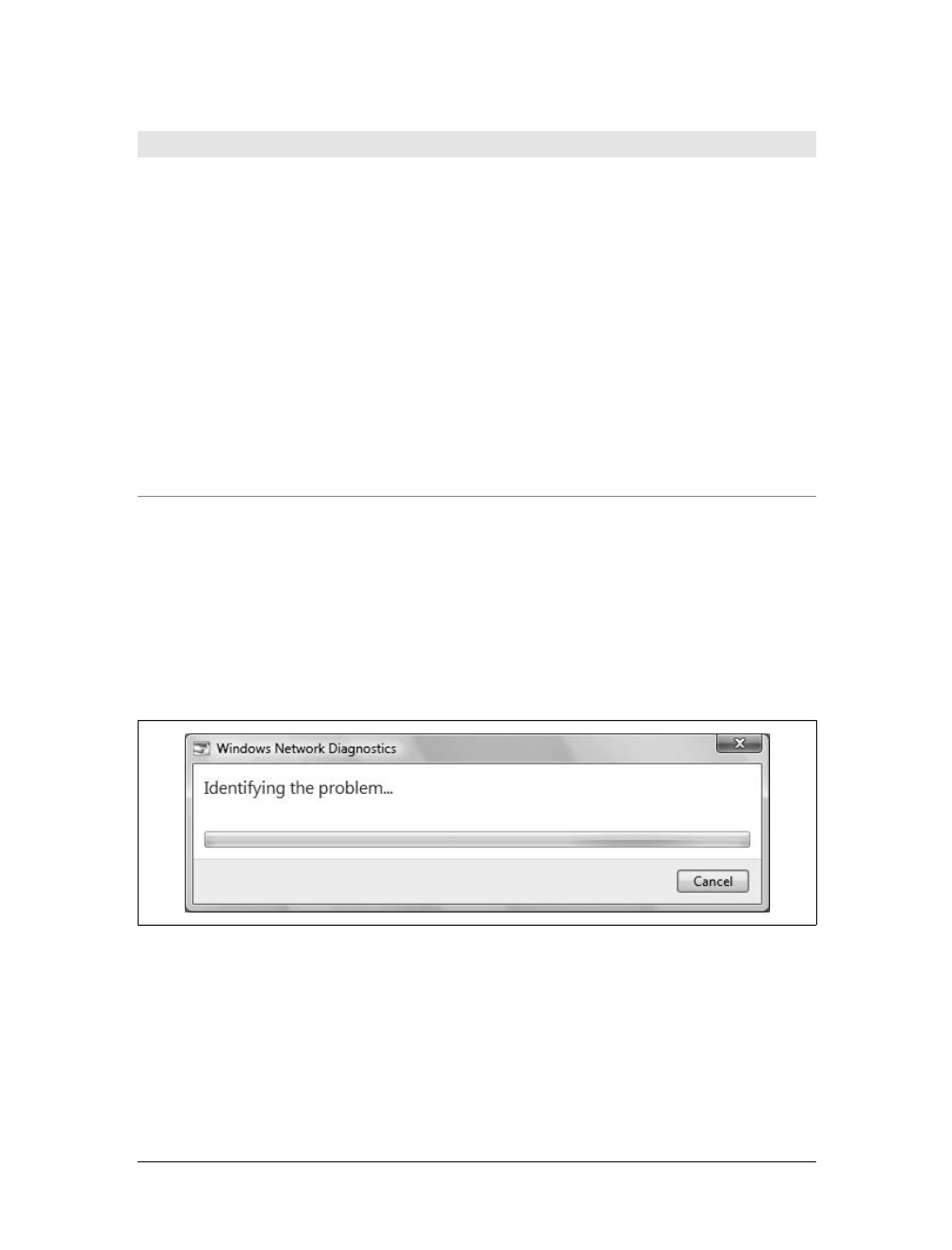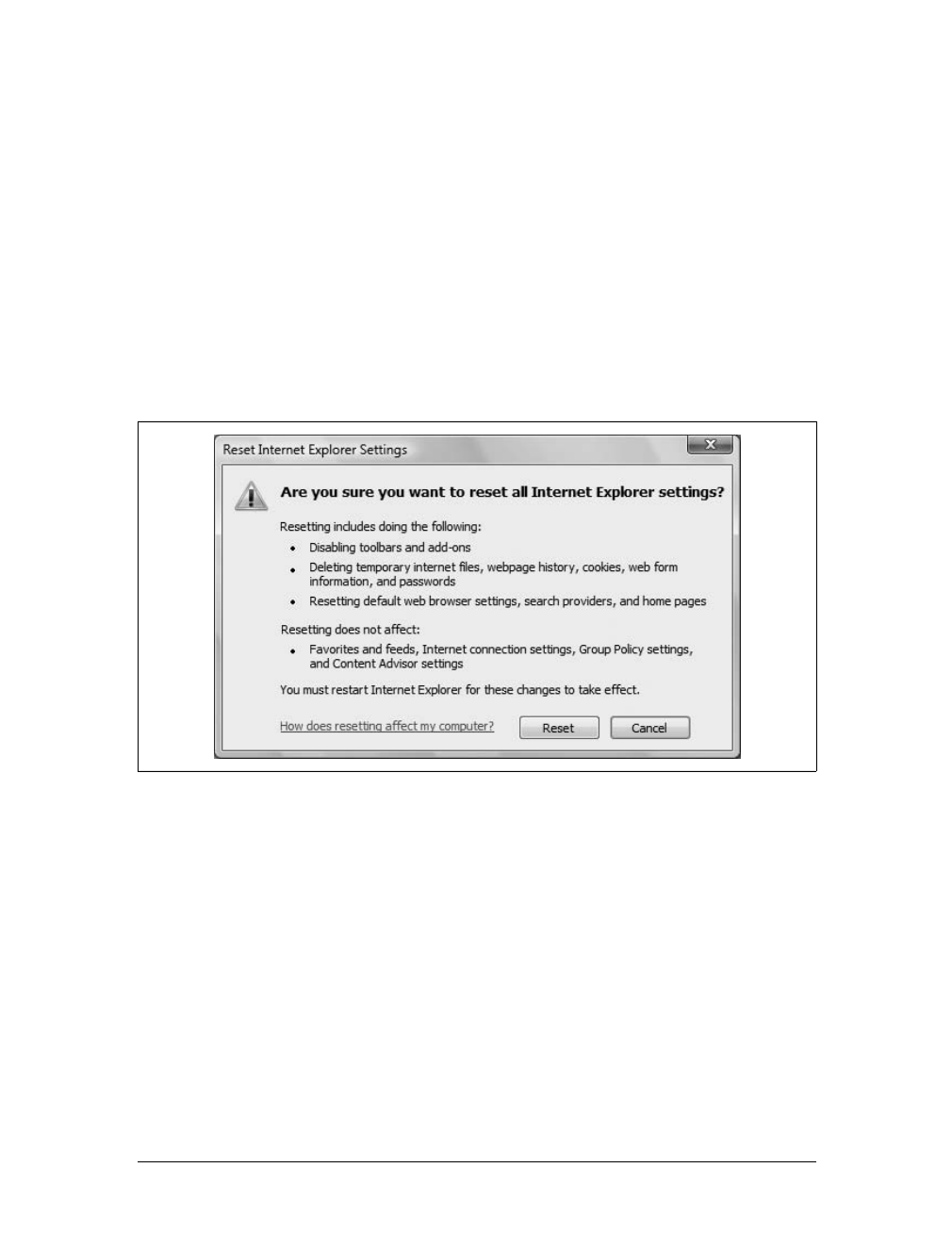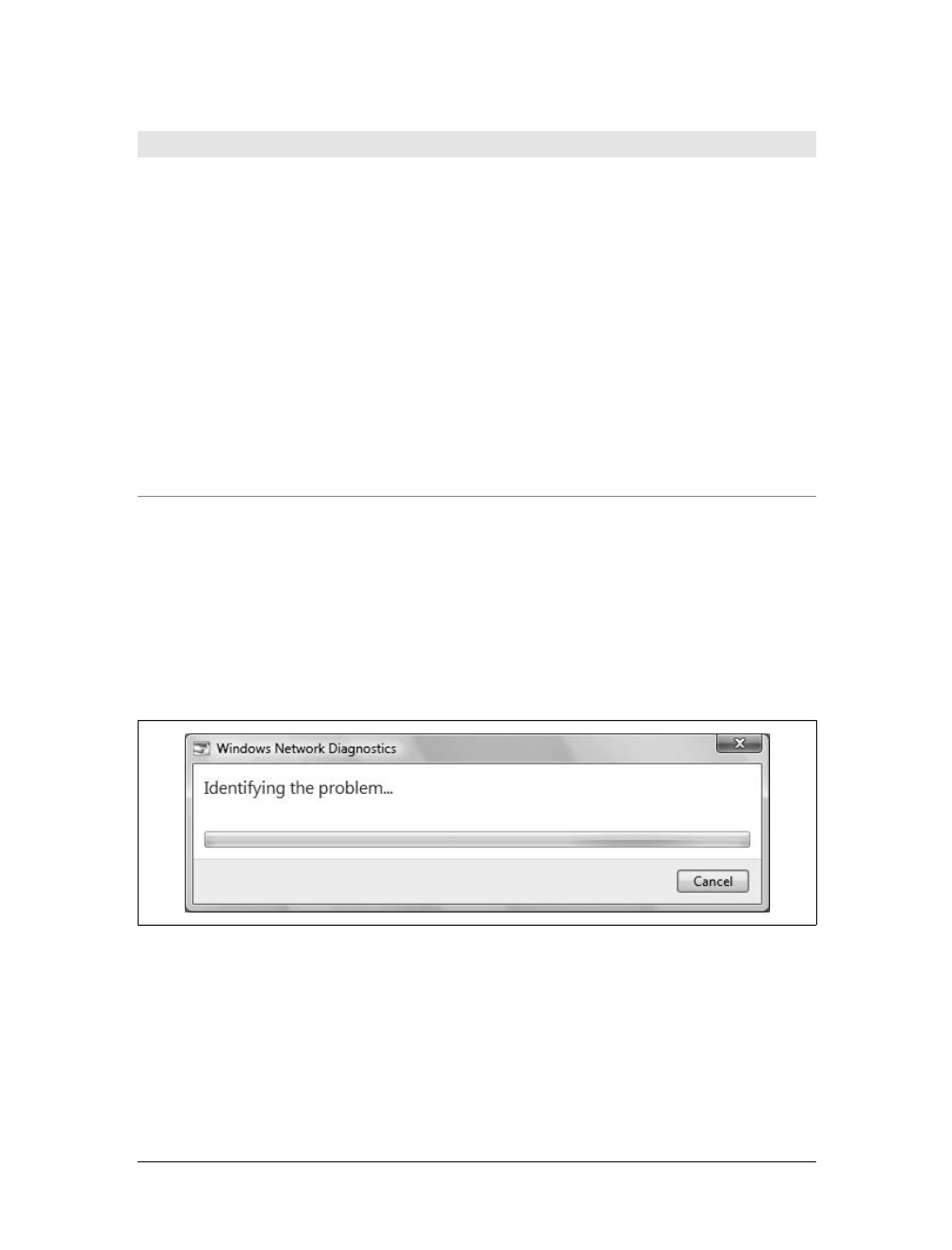
248
|
Chapter 7: Navigating the Web with Internet Explorer 7
Troubleshooting Internet Explorer Problems
Internet Explorer has several built-in features for helping you resolve problems you
may experience. If you are having problems accessing a web page or connecting to
the Internet, you can initiate network diagnostics by selecting Diagnose Connection
Problems on the Tools menu. As shown in Figure 7-24, Windows Network Diagnos-
tics will then attempt to identify the problem. If the problem can be repaired auto-
matically, you’ll see a list of possible solutions. Click the solution to apply it.
Sometimes a problem you are experiencing may be related to:
• The toolbars and add-ons you’ve installed
• The way you’ve configured the browsing history
• The security settings or security levels you’ve applied
Use SSL 3.0+ Specifies whether you want to send and receive secured
information through Secured Sockets Layer Level 3 (SSL 3.0),
a protocol that is intended to be more secure than SSL 2.0.
Some web sites might not support this protocol.
Use TLS 1.0+ Specifies whether to send and receive secured information
through Transport Layer Security (TLS), an open security
standard similar to SSL 3.0. Some web sites might not sup-
port this protocol.
Warn about certificate address mismatch+* Specifies whether Internet Explorer should warn you if the
address (URL) in a web site’s security certificate is not valid.
Warn if changing between secure and not secure mode Specifies whether Internet Explorer should warn you if you
are switchingbetween Internetsites that are secure and sites
that are not secure.
Warn if POST submittal is redirected to a zone that does not
permit posts+
Specifies whether to warn you when information you enter
on a web-based form is being sent to a web site other than
the one you are currently viewing.
Figure 7-24. Using network diagnostics to identify problems
Table 7-3. Internet Explorer advanced options and their meanings (continued)
Category/Setting Description