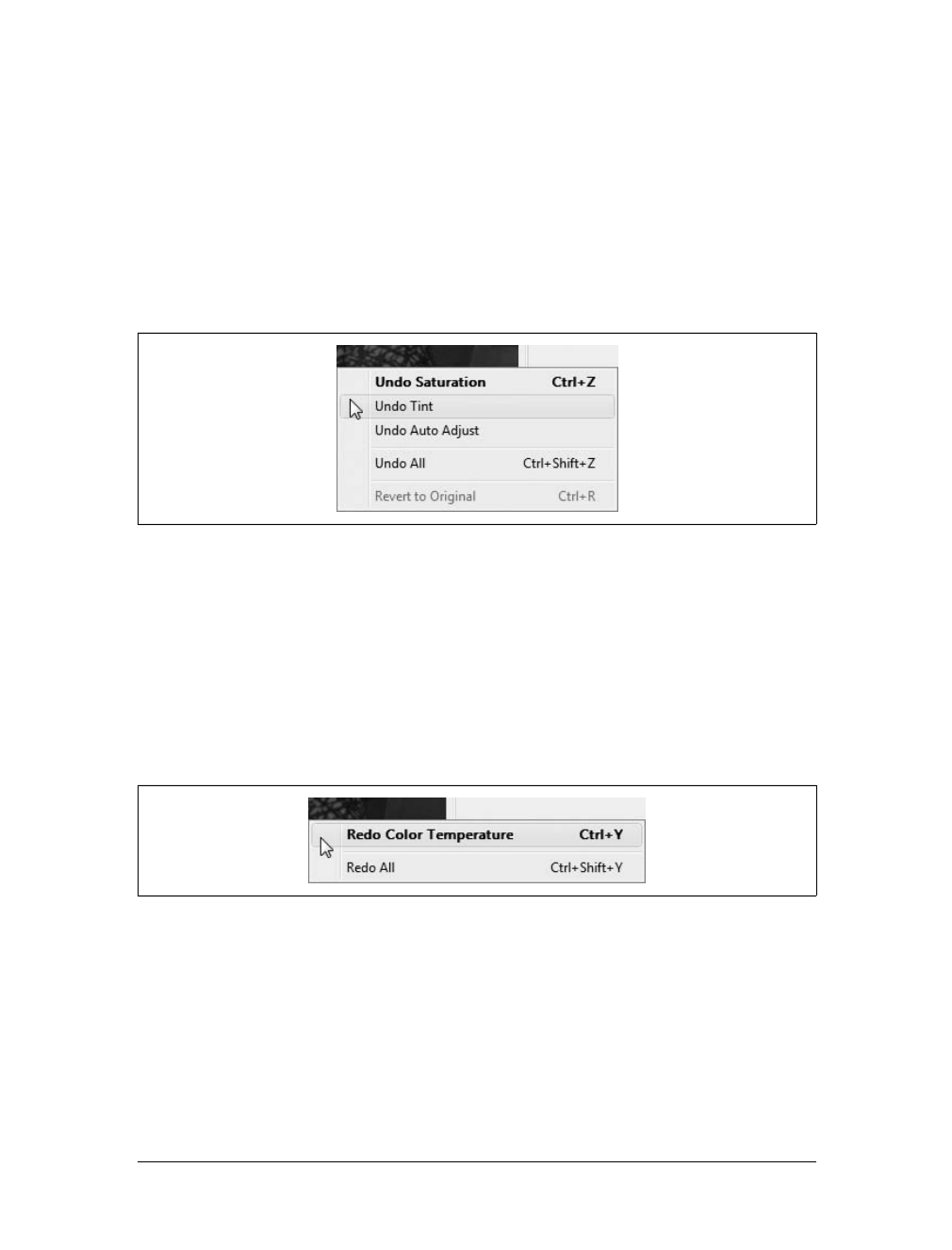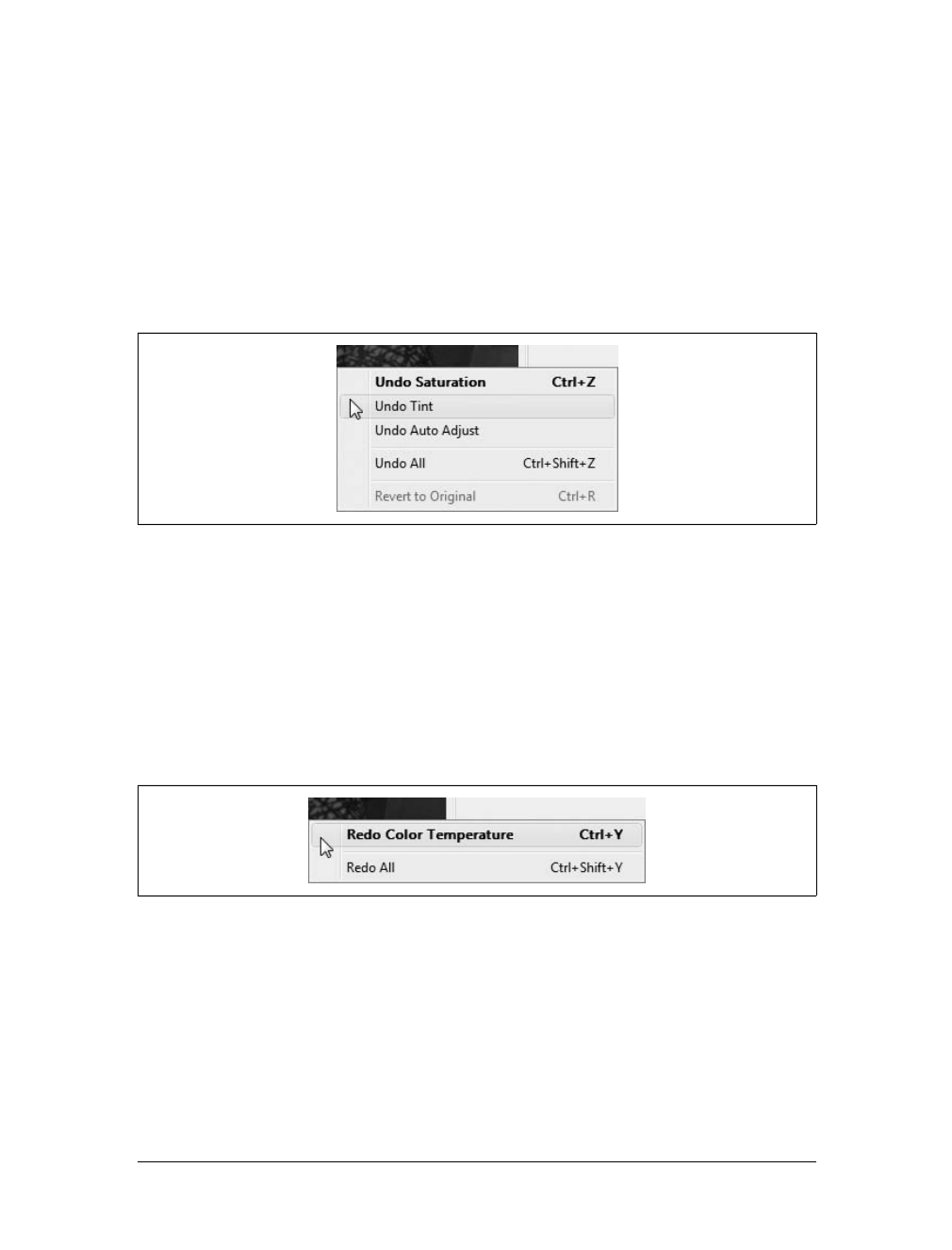Building Your Photo and Video Gallery
|
317
7. If you are using the original filenames, you probably don’t need to prompt for a
tag on import. Clear the “Prompt for a tag on import” checkbox to bypass the
Importing Pictures and Videos dialog box and begin importing automatically.
Otherwise, select the “Prompt for a tag on import” checkbox to ensure that the
Importing Pictures and Videos dialog box is displayed.
8. If you don’t want to keep the pictures or videos on your camera or memory stick
after importing, select the “Always erase from camera after import” checkbox.
Because pictures or videos are erased only when the import completes success-
fully, you don’t have to worry about accidentally deleting pictures that didn’t get
imported.
9. If your camera has a sensor that can detect whether you took a picture horizon-
tally or vertically, Windows Photo Gallery can use the related information to
automatically rotate pictures that would otherwise appear to be sideways on
your computer. To enable automatic rotation, select the “Rotate pictures on
import” checkbox.
10. To ensure that pictures are opened in Windows Photo Gallery after importing,
select the “Open Windows Photo Gallery after import” checkbox.
11. Click OK to save your settings.
Fixing Your Pictures
Windows Photo Gallery has built-in features for fixing pictures. In any picture-
related view, you can click the Rotate Clockwise or Rotate Counterclockwise button
on the Controls toolbar to rotate pictures to the proper orientation. If you select mul-
tiple pictures with the same orientation problem, you can rotate them all to the
proper orientation at the same time by clicking the Rotate Clockwise or Rotate
Counterclockwise button.
Editing picture color, brightness, and contrast
You can perform additional editing of individual pictures by completing these steps:
1. In Windows Photo Gallery, click the picture you want to edit and then click the
Fix button on the toolbar.
2. As Figure 9-16 shows, the picture is then displayed in view mode with the Fix
Pane.
3. If the color, brightness, or contrast setting in your picture doesn’t look right, you
can correct or enhance it automatically by clicking Auto Adjust.
4. If the brightness and contrast still don’t look right, you can adjust them indepen-
dently by clicking Adjust Exposure and then using the Brightness and Contrast
sliders to achieve the desired results.