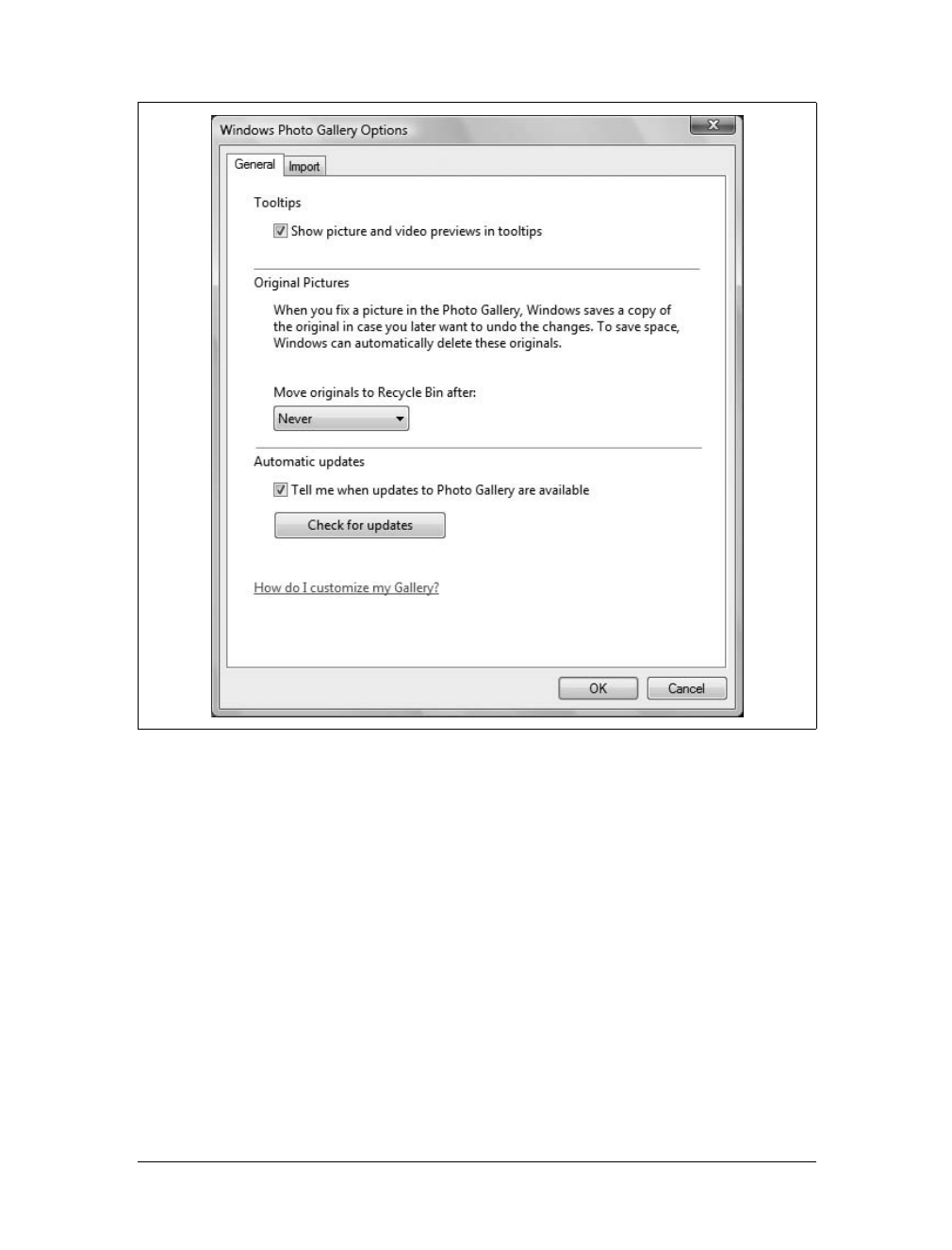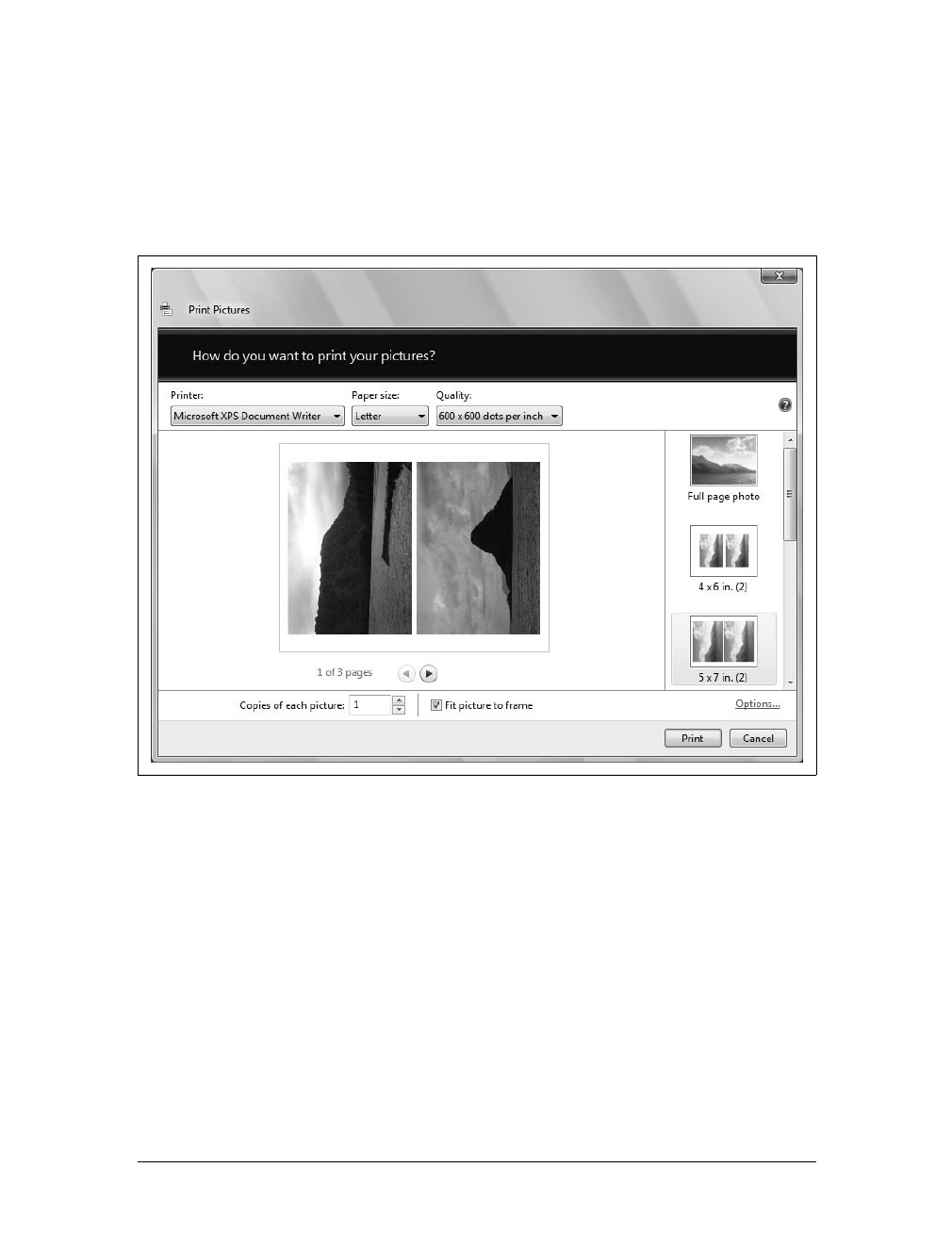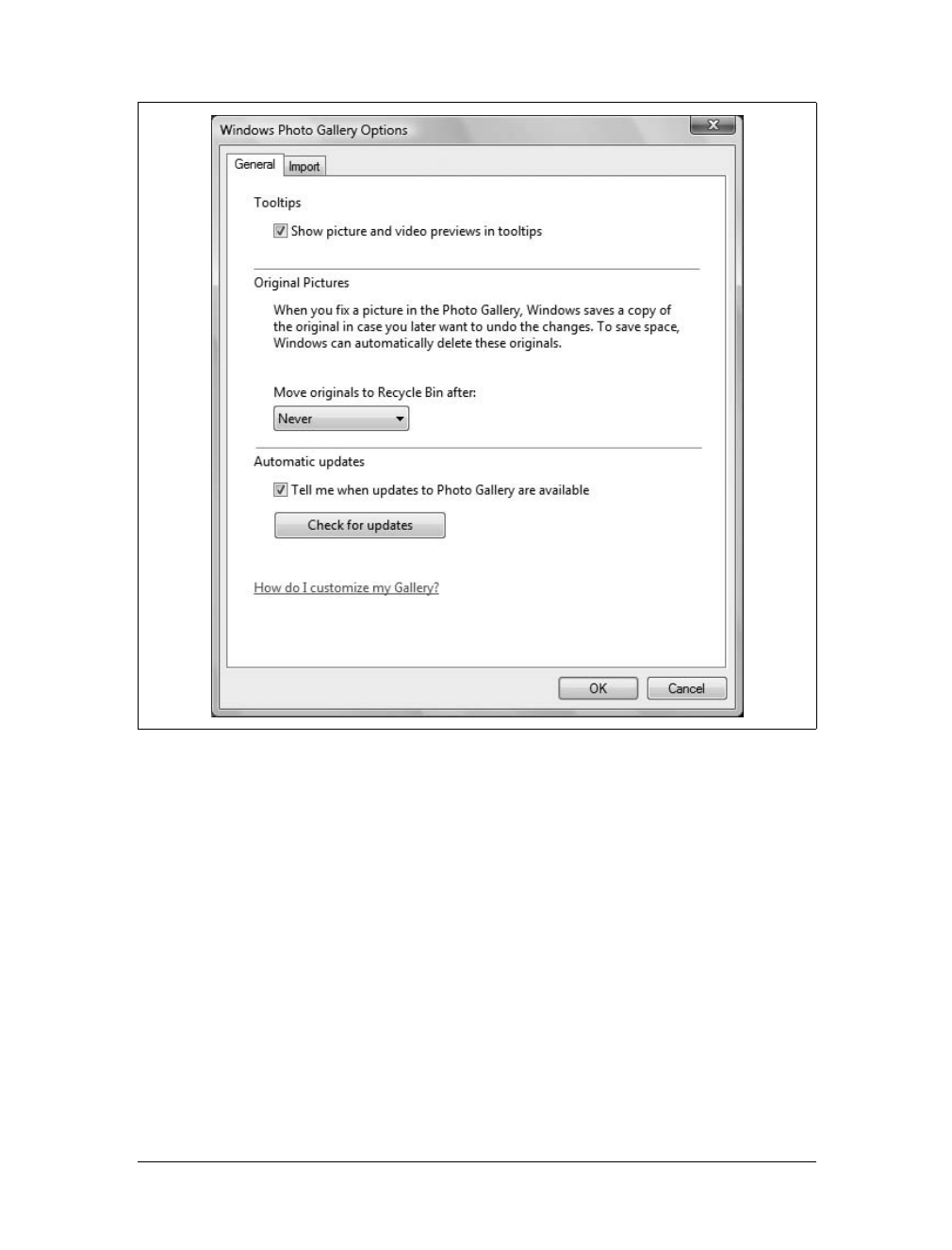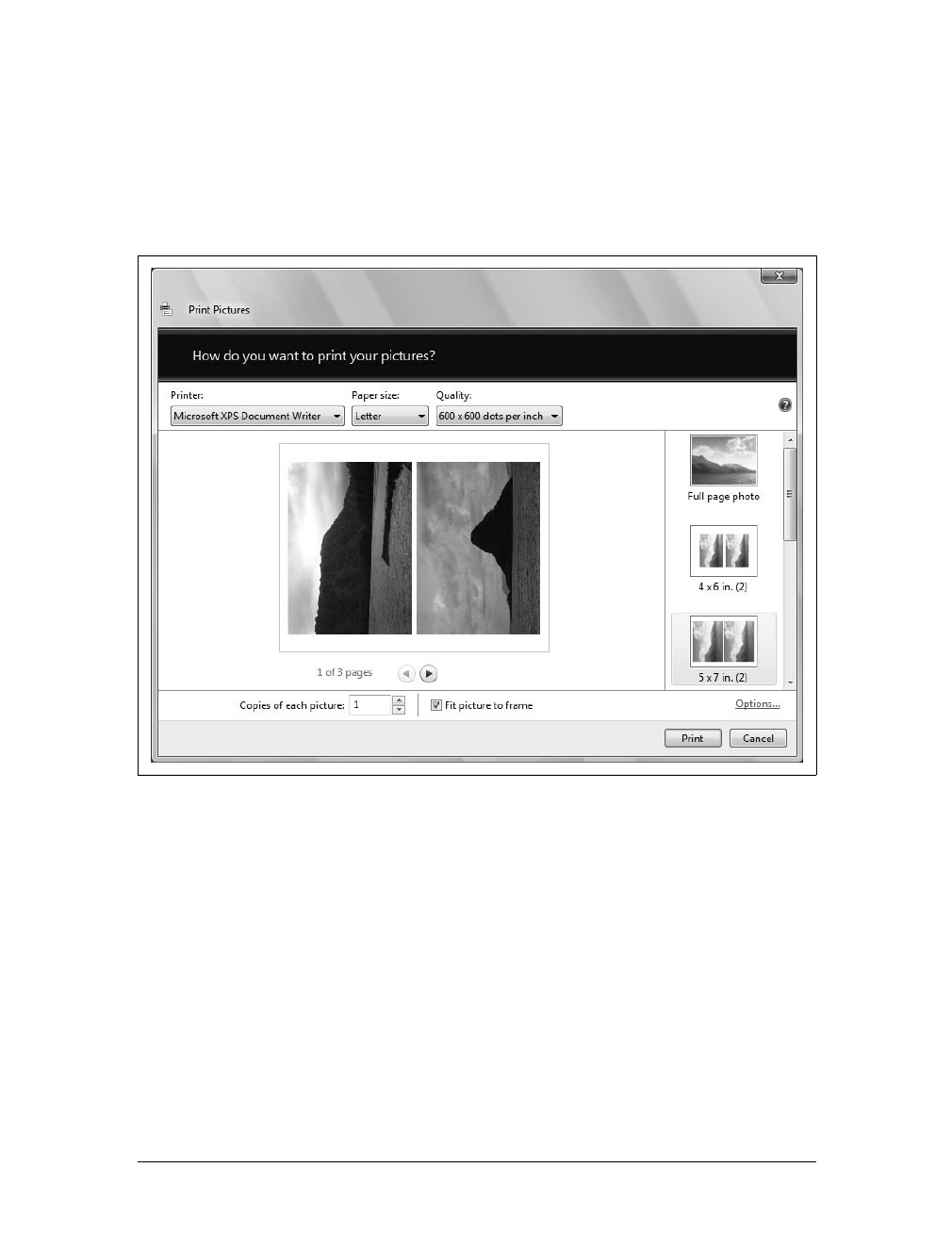320
|
Chapter 9: Capturing and Managing Your Digital Pictures and Videos
Restoring the original version of a picture
Whenever you edit a picture using the Fix Pane, Windows Photo Gallery automati-
cally saves a copy of the original picture. If you’re unhappy with the results, follow
these steps to restore the original picture at any time (prior to automated deletion of
the original):
1. In Windows Photo Gallery, click the picture you want to restore and then click
the Fix button on the toolbar.
2. The Undo button is changed to a Revert button. To revert to the original ver-
sion of the picture, click the Revert button.
3. Confirm the action when prompted by clicking Revert again.
4. Click the Back to Gallery button.
Controlling when the original versions of pictures are deleted
When you fix a picture in Windows Photo Gallery, Windows saves a copy of the
original in case you later want to undo the changes. By default, these copies are never
erased, but over time, you may find that they are using up space on your disk drive.
To free up this space, you can have Windows automatically delete originals after a
specified period. To do this, complete the following steps:
1. In the Windows Photo Gallery main view, click File and then select Options. This
displays the Windows Photo Gallery Options dialog box, as shown in Figure 9-19.
2. On the General tab, use the “Move originals to Recycle Bin after” list to specify
whether and when originals are moved to the Recycle Bin. To save originals indefi-
nitely, select Never. To save originals for a specific amount of time and then delete
them, select the desired retention time, such as “One week” or “One month.”
3. Click OK to save your settings.
Sharing Your Photo and Video Gallery
Using the built-in print, email, and burn features, getting your media out of your gal-
lery is just as easy as getting it into your gallery. You can print copies of your pic-
tures and videos, save copies of your media to data CDs and DVDs, and email
pictures and videos to friends.
Printing Your Pictures
Windows Photo Gallery features a smart printing feature that allows you to print
enhanced, high-quality pictures. You can print multiple pictures at a time by select-
ing them before you start printing. You can then print pictures at full-page size, or
you can combine pictures and print them at these smaller sizes: