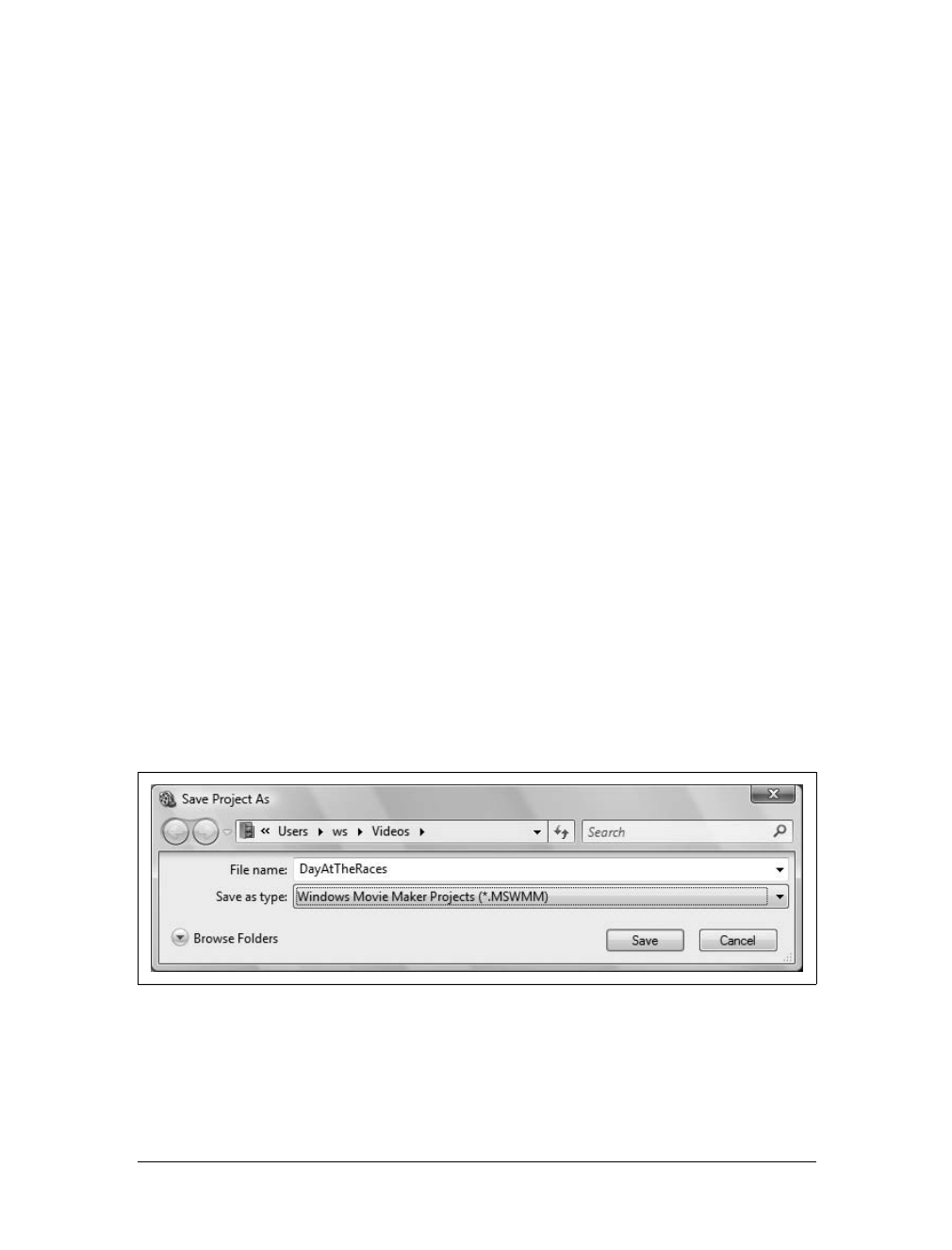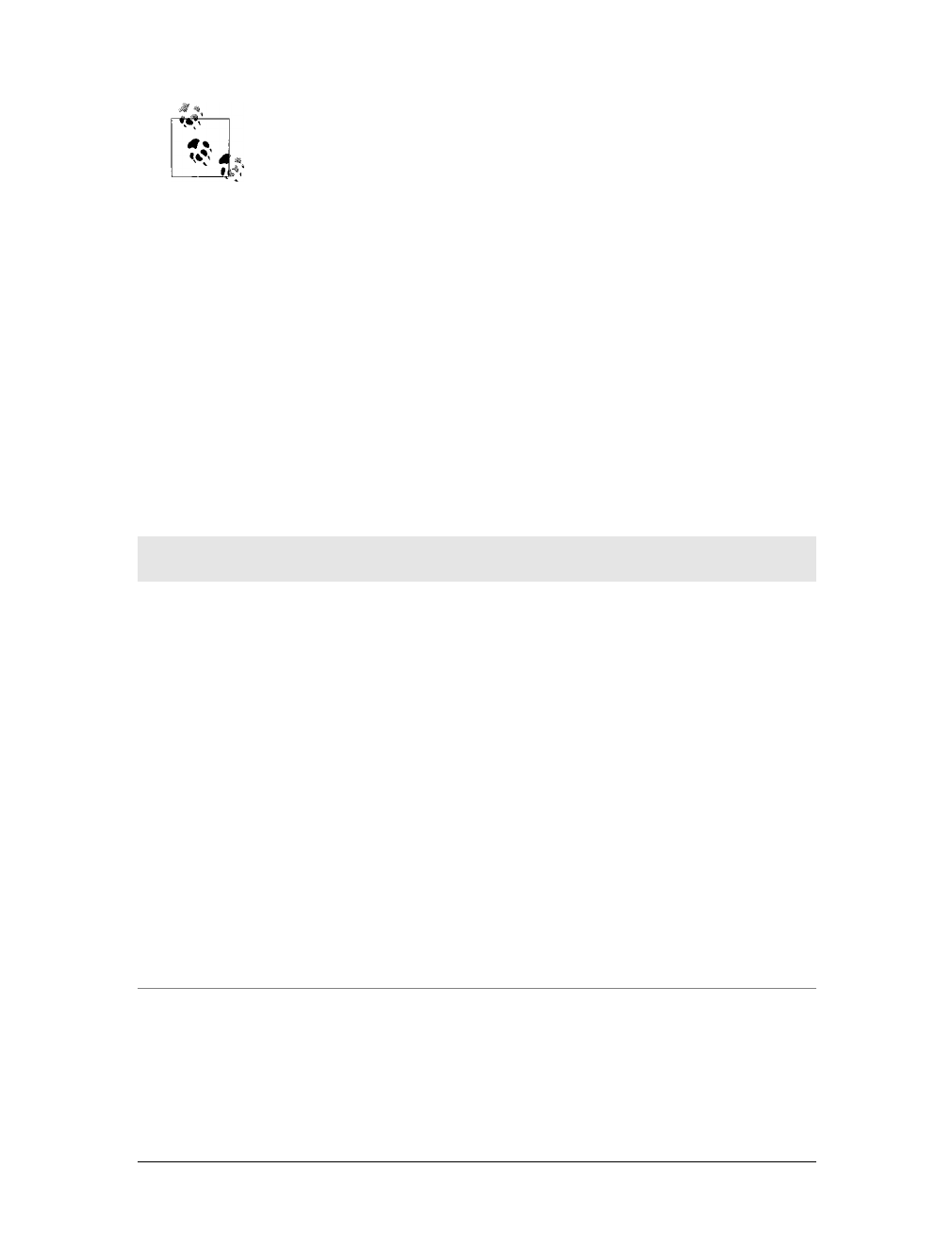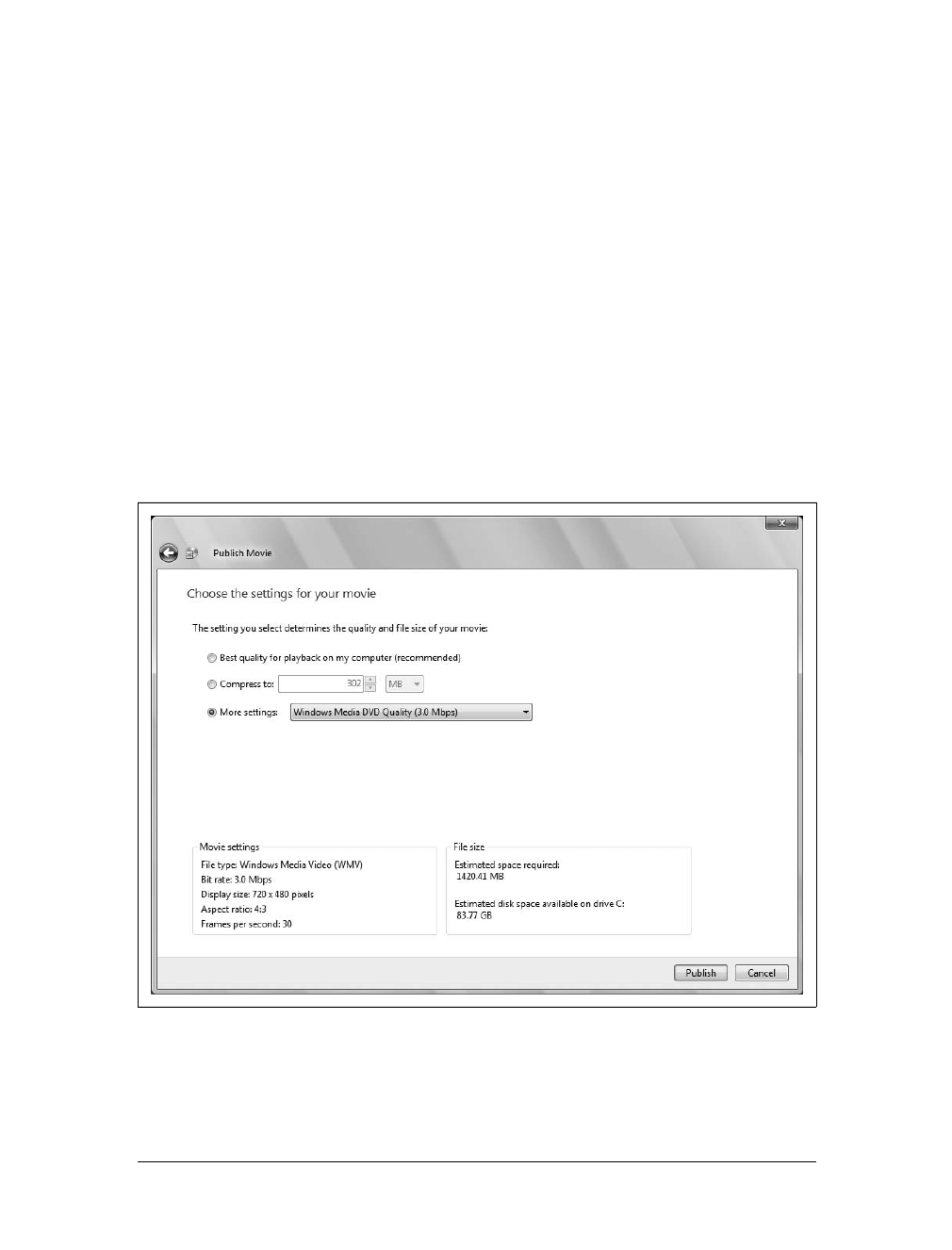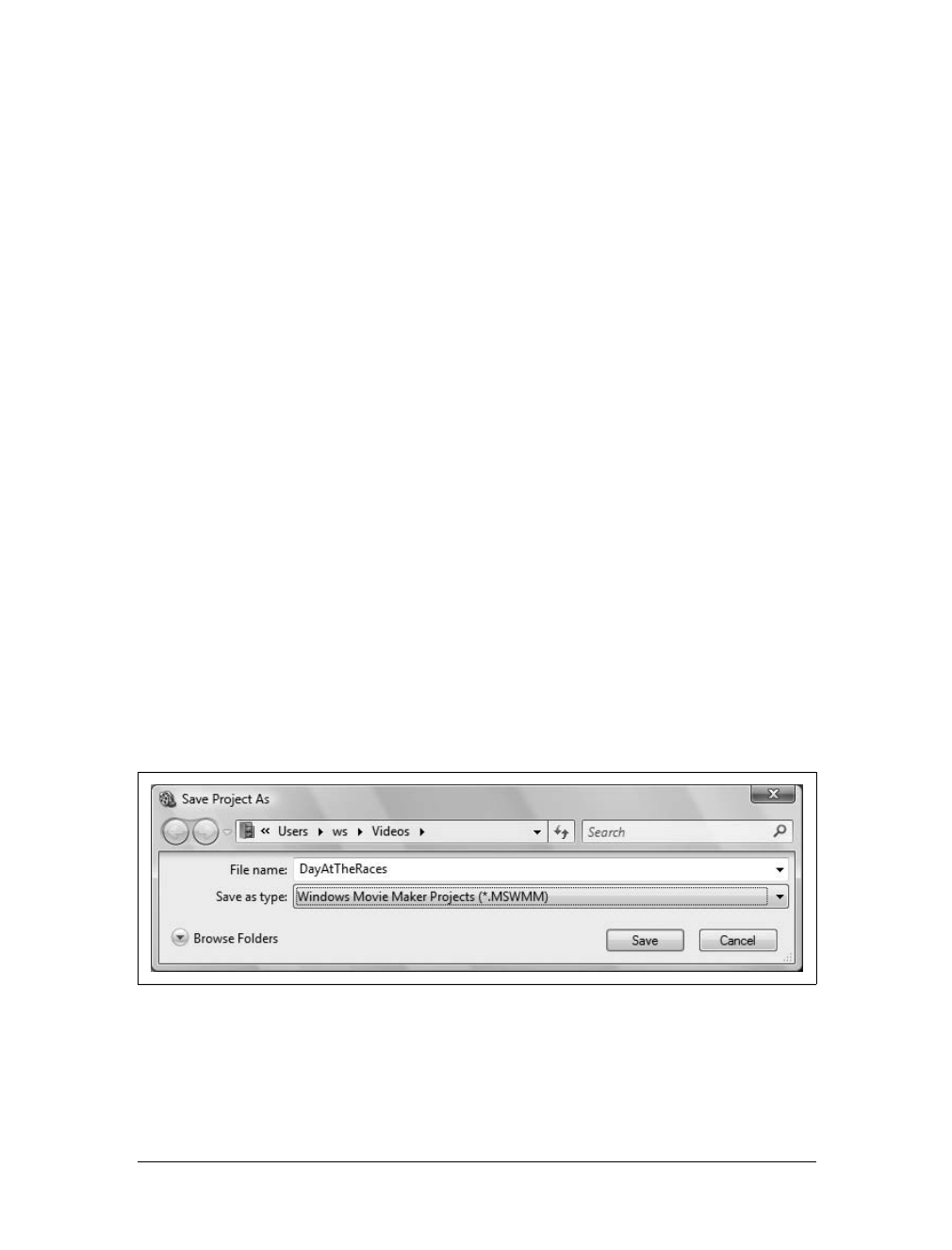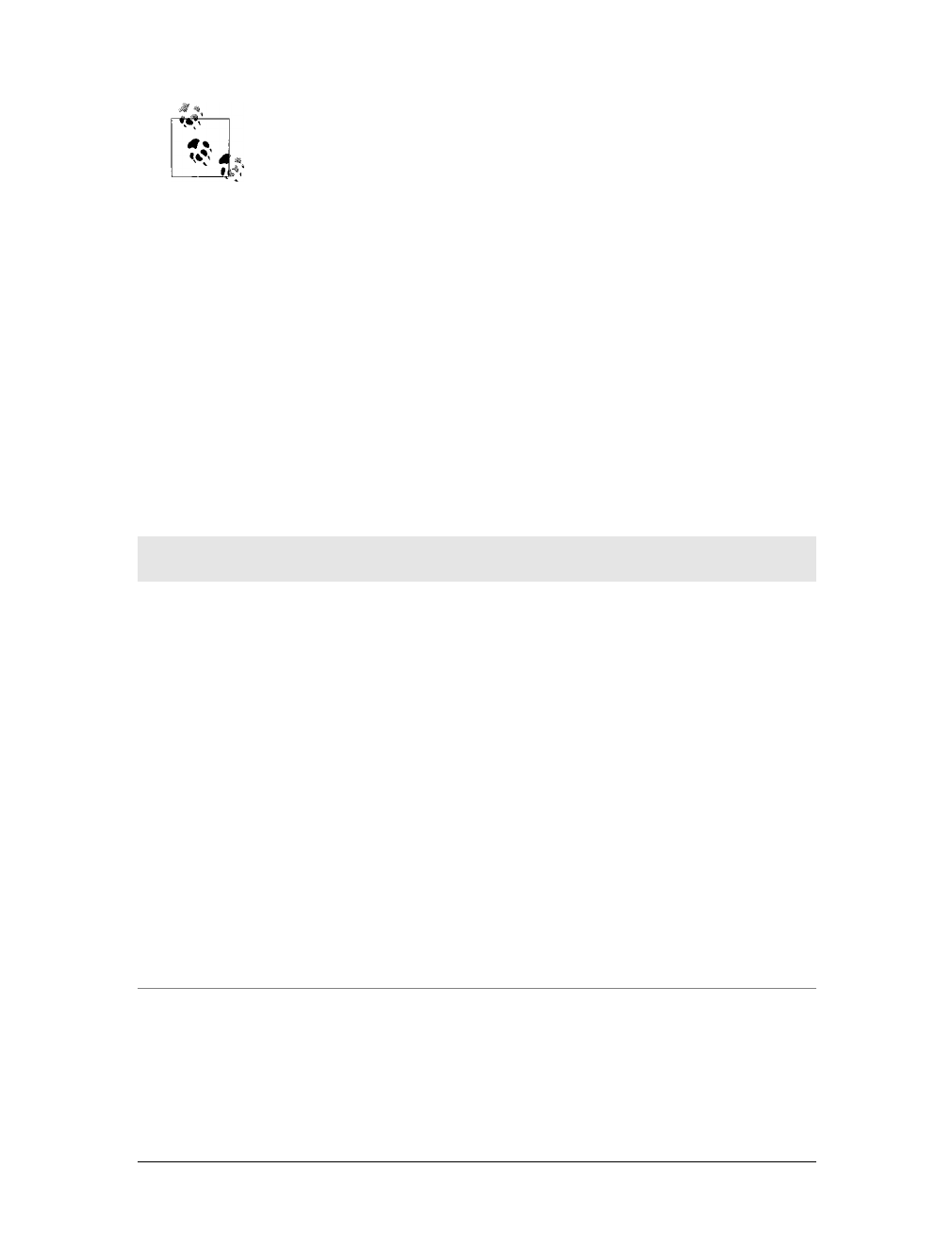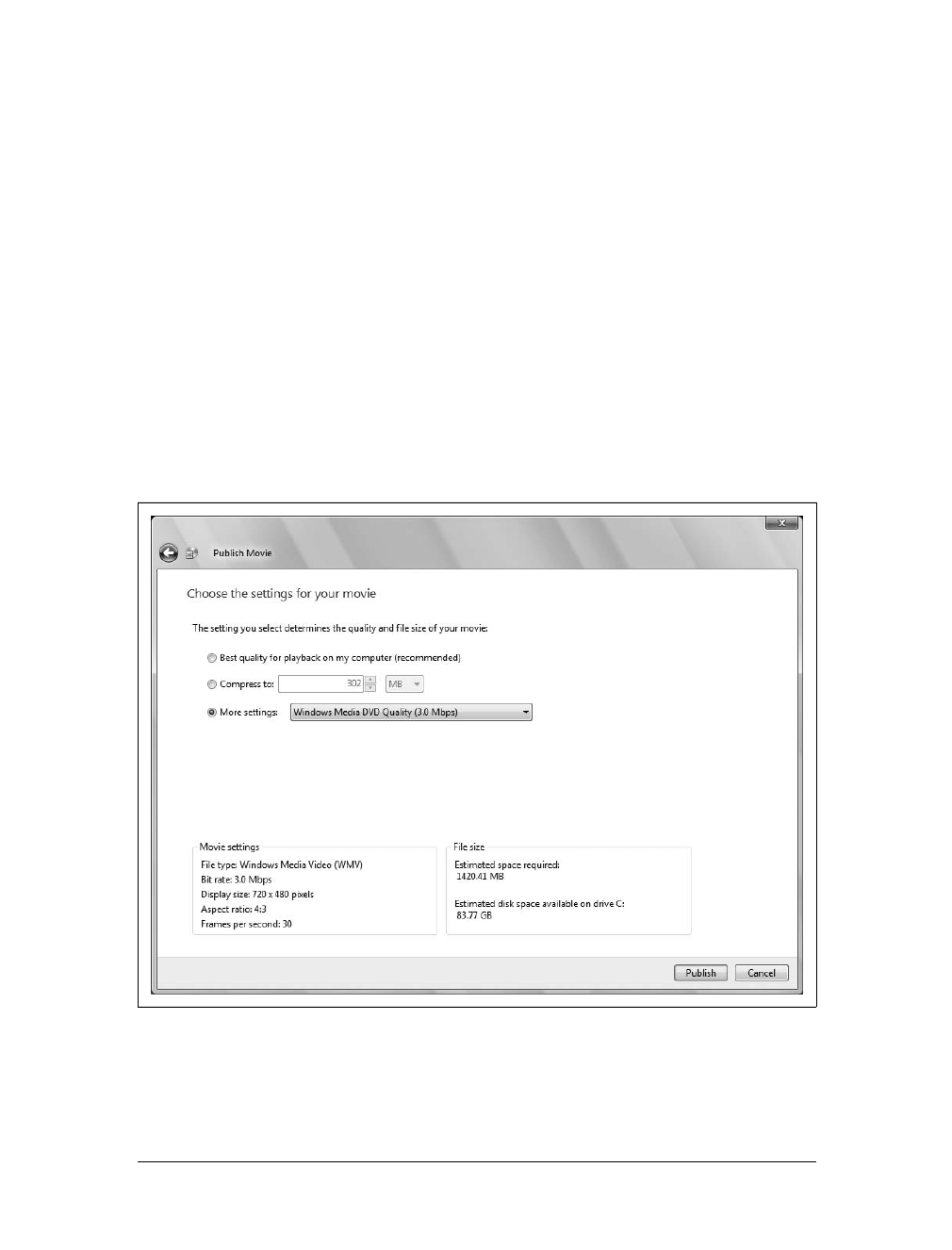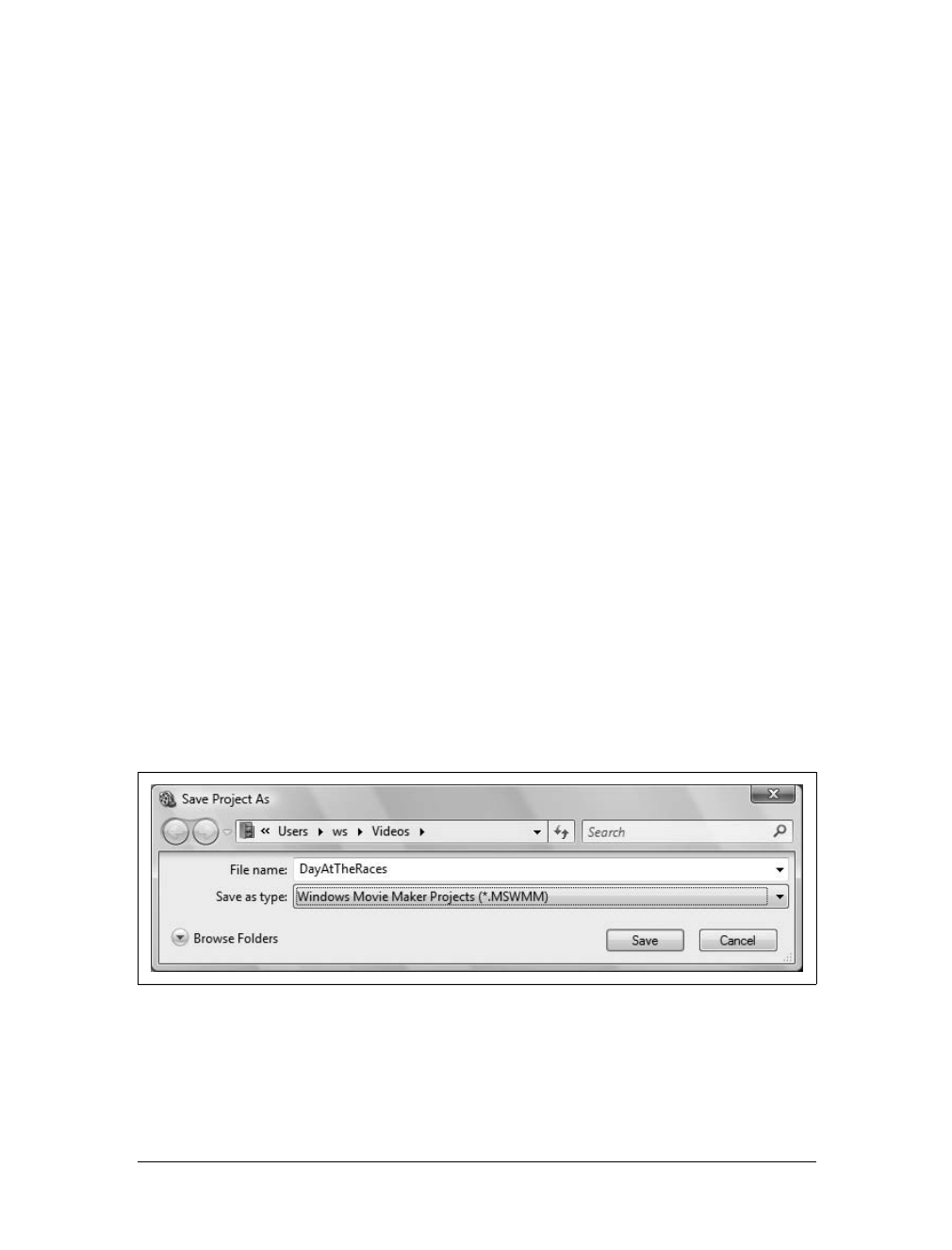
378
|
Chapter 10: Making Video DVDs and Movies
6. Under “Video format,” select either NTSC or PAL as the video format. If you are
unsure which format to use, don’t change the default format because this is set
based on the Regional and Language Options in the Control Panel. You will
need to change the format only when you plan to share your video with a friend
who lives in another country or region.
7. Under “Aspect ratio,” choose the aspect ratio. The aspect ratio is expressed as
the relation of the video width to the video height. For widescreen, choose 16:9
as the aspect ratio. For standard (full) screen, choose 4:3 as the aspect ratio.
8. Click OK to save your settings.
Previewing and Finishing Your Movie Project
When you are finished fine-tuning your movie, you’ll want to preview it to ensure
that the movie is exactly as you want it to be. You can preview the movie at full-
screen size by clicking View and then selecting Full Screen. Alternatively, press Alt-
Enter. To exit full-screen preview mode, press the Esc key. You can also preview at
alternative display sizes by clicking View, pointing to Preview Monitor Size, and then
selecting the desired display size.
When you are ready to continue, you can save your video as a Windows Movie
Maker Project. Project files are saved with the file extension .mswmm. Although
Windows Movie Maker Project files can run multiple megabytes in size, they are still
considerably smaller than your final movie file.
You can save as a project file by completing the following steps:
1. Click File and then select Save As.
2. In the Save Project As dialog box, shown in Figure 10-45, type a descriptive
name for your video and then click Save.
Figure 10-45. Saving your movie project