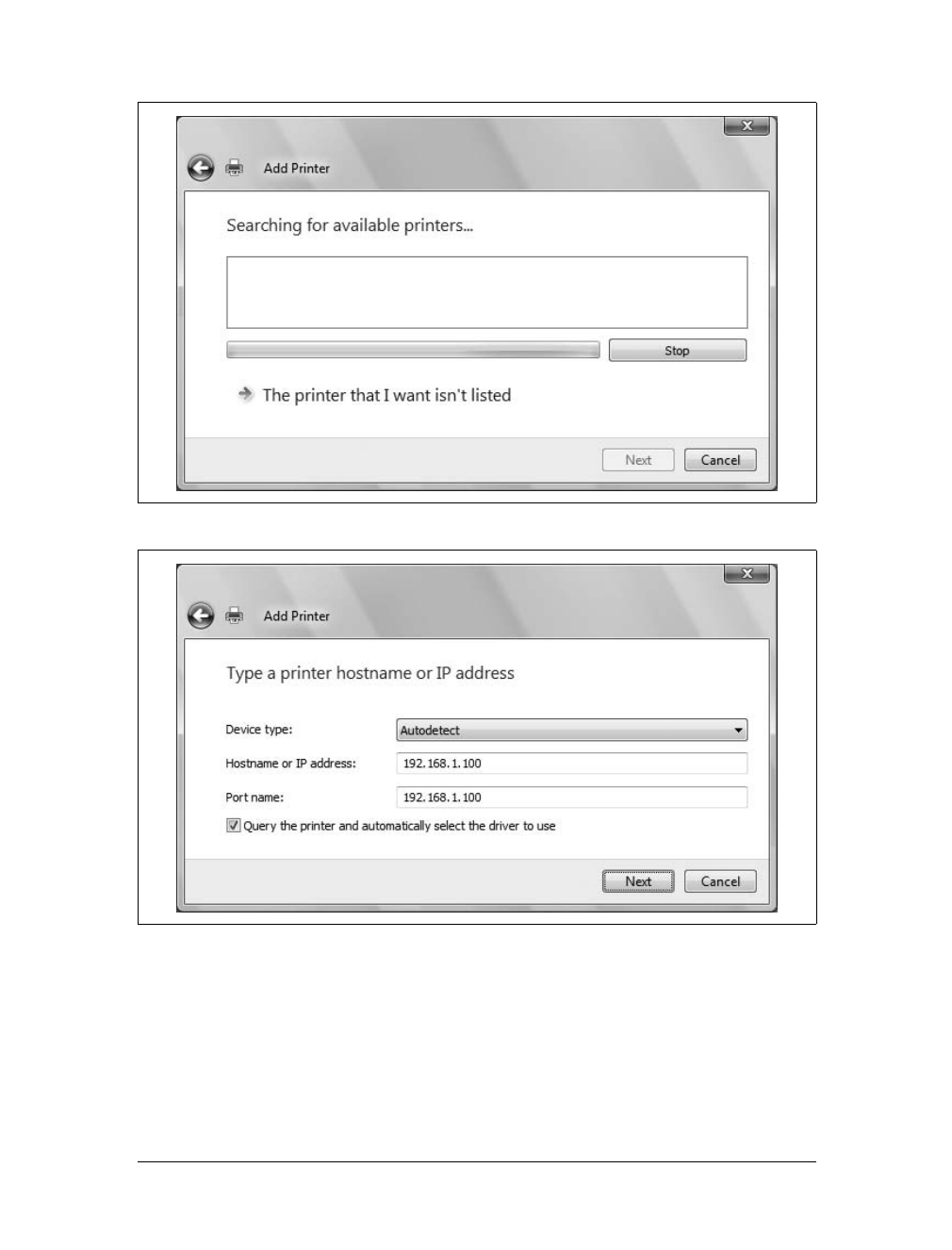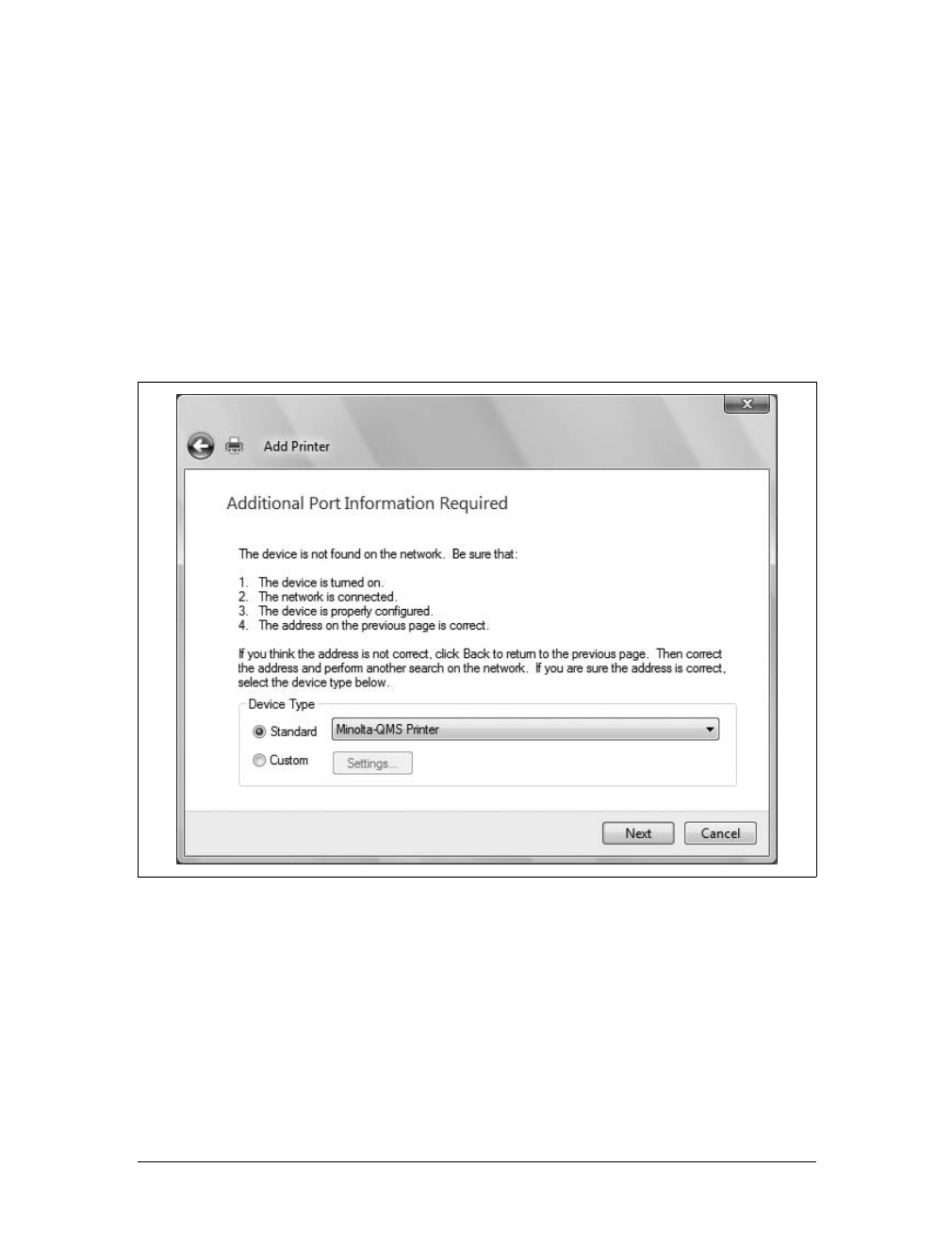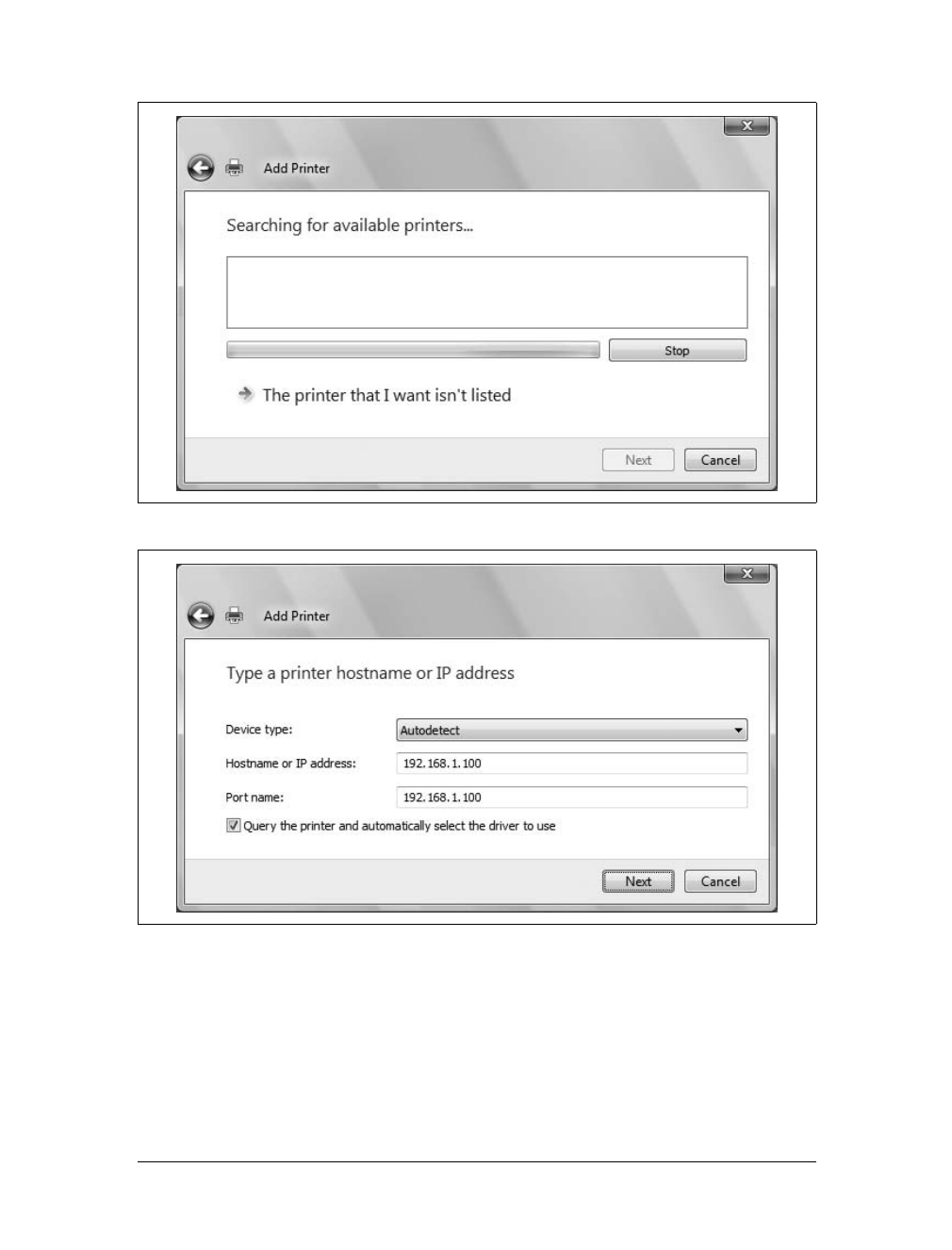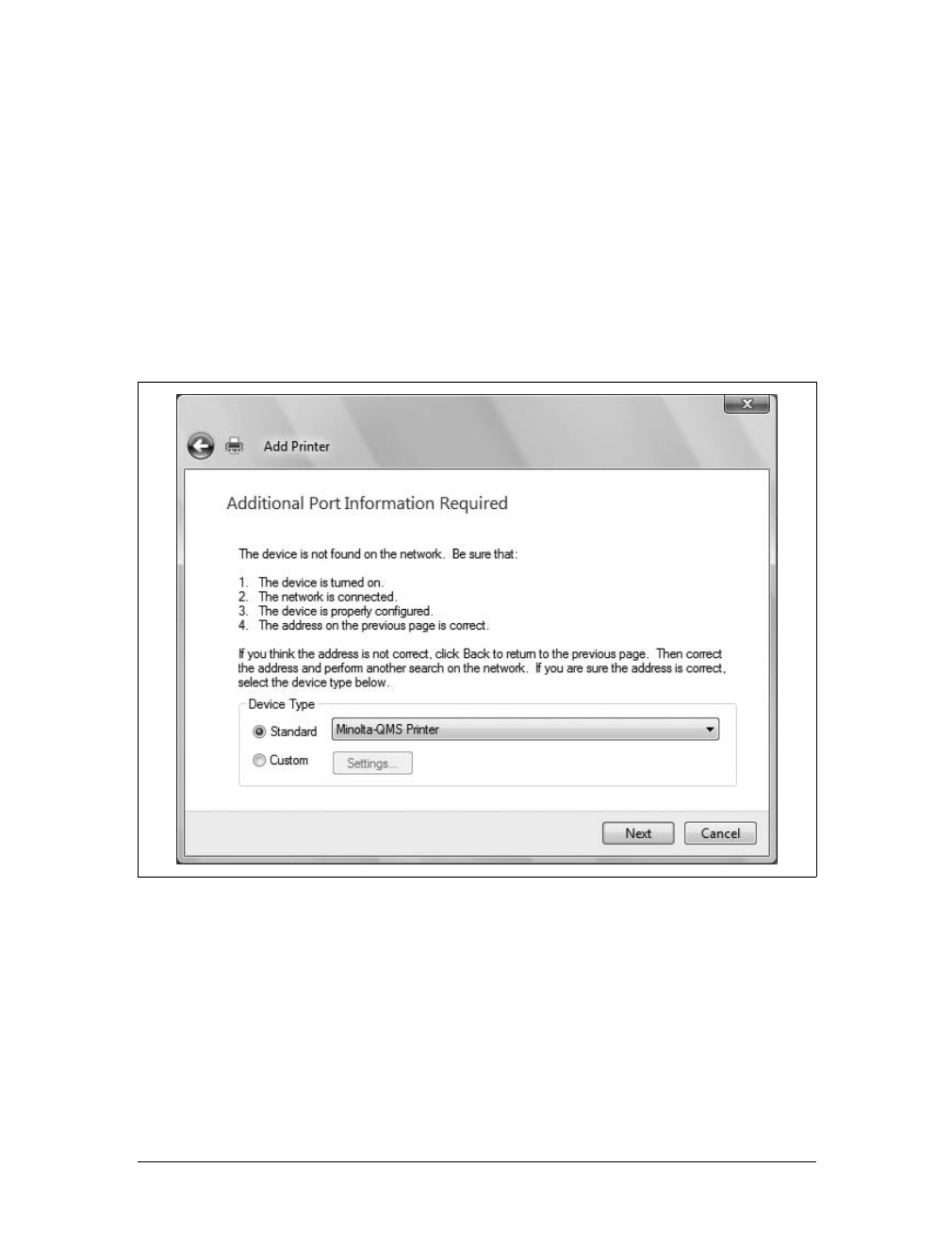Installing Printers, Scanners, and Fax Machines
|
421
6. If the device manufacturer and model you’re using aren’t displayed in the list,
download the driver from the manufacturer’s web site and then extract the
driver files.
7. Click Have Disk. In the Install from Disk dialog box, click Browse.
8. In the Locate File dialog box, locate the .inf driver file for the device and then
click Open.
9. Click Next. On the “What is the name of your device” page, type a name for the
scanner or accept the default name. You’ll see this name in the Scanners and
Cameras window.
10. Click Next and then click Finish.
11. The Scanners and Cameras window will have an additional icon with the name
set the way you specified. You can change the scanner properties and check
scanner status at any time.
Installing Network-Attached Printers, Scanners, and Fax Machines
A network-attached printer, scanner, or fax machine is a device that’s attached
directly to the network using a wireless connection or a network cable. Network-
attached printers, scanners, and fax machines are configured so that they’re accessi-
ble to network users as shared devices. Remember that the server on which you con-
figure the print device becomes the print server for the device you’re configuring.
You can install a network-attached printer or fax machine by completing these steps:
1. Click Start and then click Control Panel. In the Control Panel, click Hardware
and Sound and then click Printers.
2. In the Printers window, click Add a Printer on the toolbar. This starts the Add
Printer Wizard.
3. In the Add Printer Wizard, click “Add a network, wireless, or Bluetooth printer.”
As shown in Figure 12-8, the Add Printer Wizard will then begin searching for
available devices.
4. If the wizard finds the device you want to use, click it in the list of devices found.
Click Next and then click Finish. Skip the remaining steps.
5. If the wizard doesn’t find the device you want to use, click “The printer that I
want isn’t listed.”
6. On the “Find a printer by name or TCP/IP address” page, select “Add a printer
using a TCP/IP address or hostname,” and then click Next.
7. On the “Type a printer hostname or IP address” page, shown in Figure 12-9, use
the “Device type” list to select the type of device. If you don’t know the type of
device, choose Autodetect.