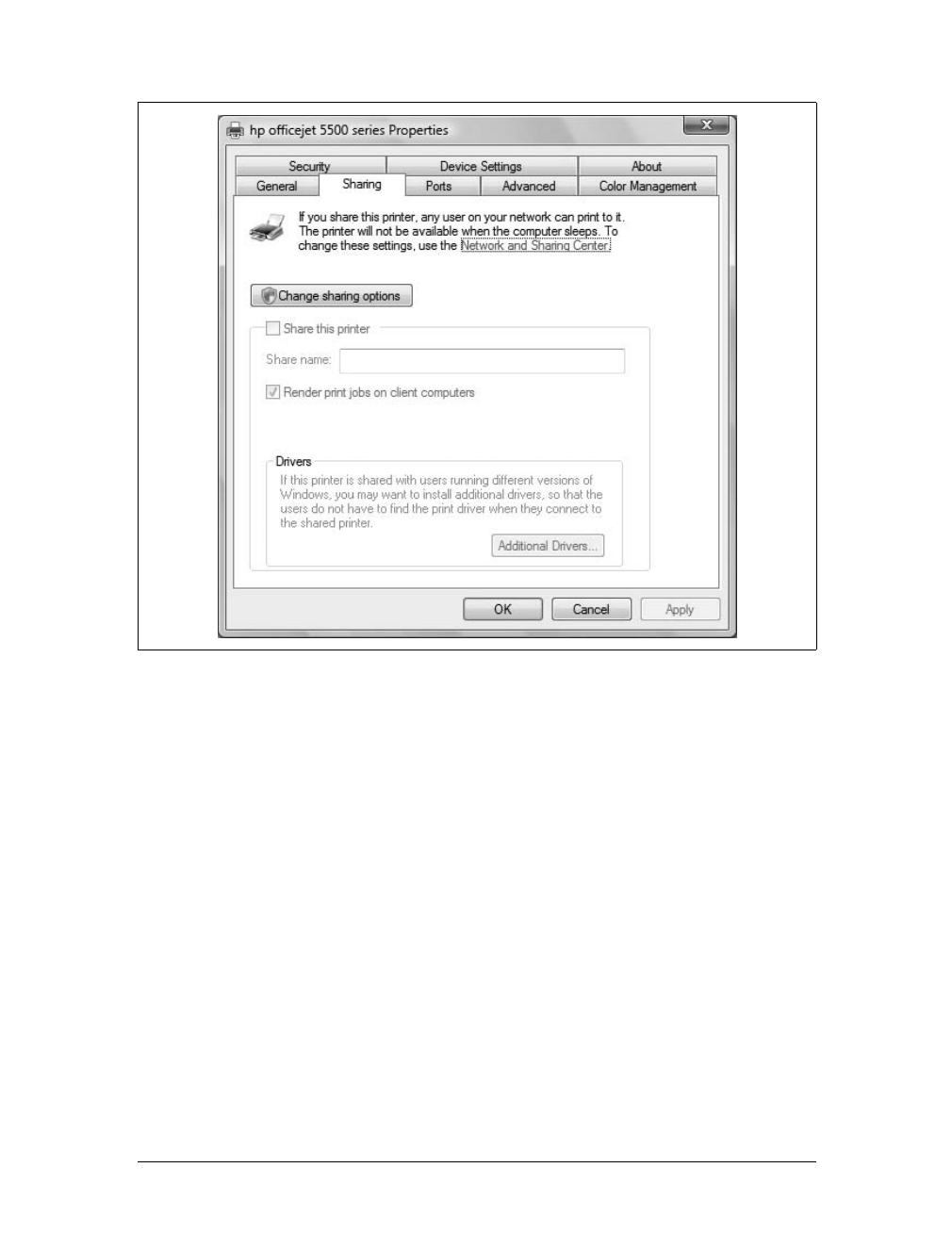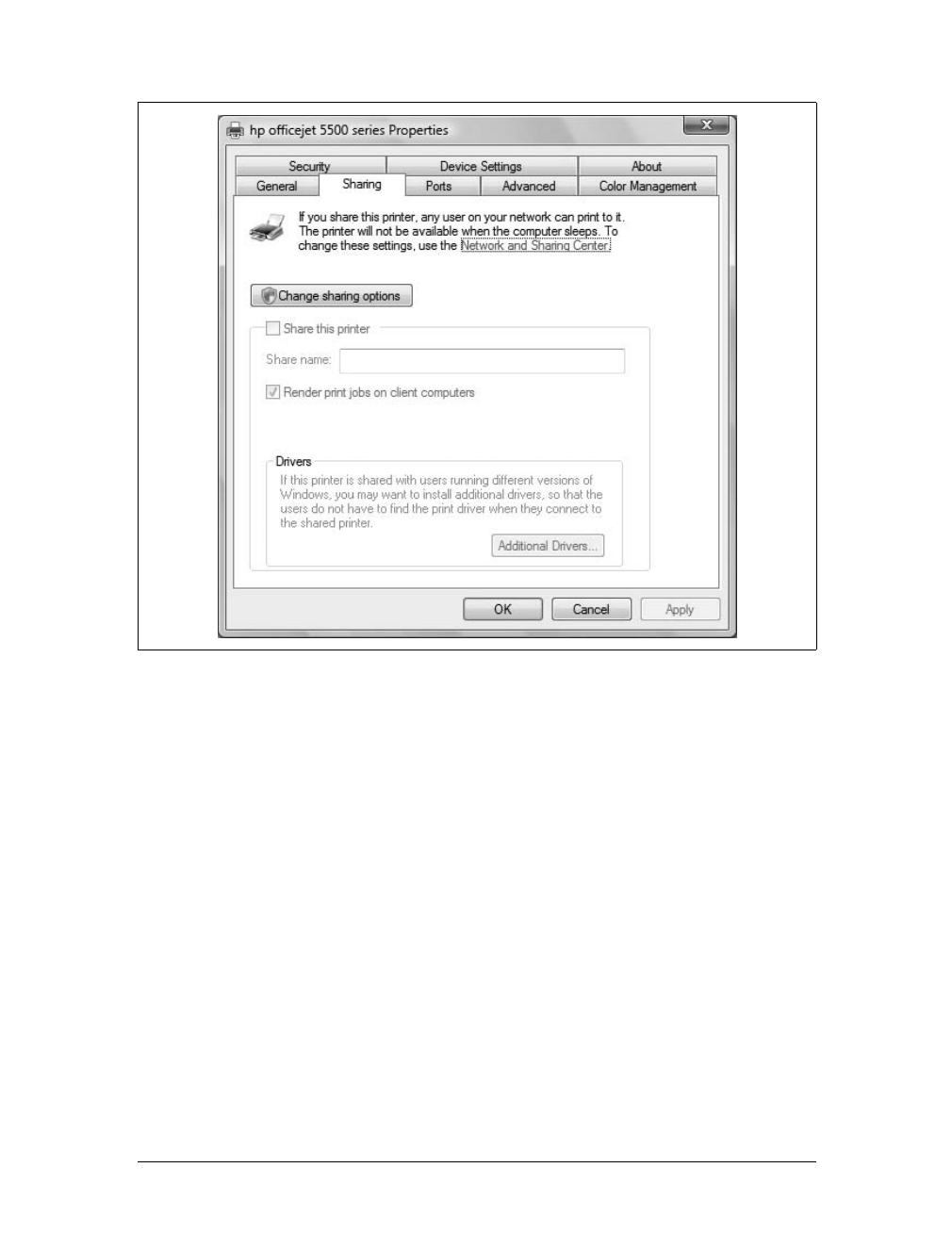426
|
Chapter 12: Setting Up Printers, Scanners, and Fax Machines
automatically once a printer is shared. The trick, of course, is to ensure that your
computer provides the necessary drivers when someone tries to connect to your
printer or fax machine. When you were sharing your printer or fax machine, you
selected drivers for other computers as part of the sharing configuration. If you need
to, you can add drivers for other types of computers by completing the following
steps:
1. Click Start and then click Control Panel. In the Control Panel, click Hardware
and Sound and then click Printers.
2. In the Printers window, right-click the printer you want to configure and then
select Sharing.
3. On the Sharing tab, you’ll see any current sharing options. Click “Change shar-
ing options.”
4. Click Additional Drivers.
5. In the Additional Drivers dialog box, select the types of processors other people
on the network are using to ensure that your computer provides the appropriate
drivers during setup.
6. Click OK.
Once you’ve shared the printer and ensured that the drivers are available, anyone
running Windows 2000 or Windows XP can connect to and use the printer by fol-
lowing these steps:
1. In Windows Explorer, click the Folders button on the toolbar to display the
Folders Pane.
2. Expand My Computer, expand the Control Panel, and then select Printers and
Faxes.
3. In the Folders Pane, expand My Network Places and then navigate My Network
Places to the computer sharing the printer.
4. When you select the Printers and Faxes node on this computer, you’ll see the
shared printers and fax machines (see Figure 12-12).
5. Click the printer or fax machine and drag it to My Computer
➝ Control Panel ➝
Printers and Faxes.
Anyone running Windows Vista or later can connect to and use the printer by fol-
lowing these steps:
1. Click Start and then click Control Panel. In the Control Panel, click Hardware
and Sound and then click Printers.
2. Open a second window by clicking Start and then clicking Network.