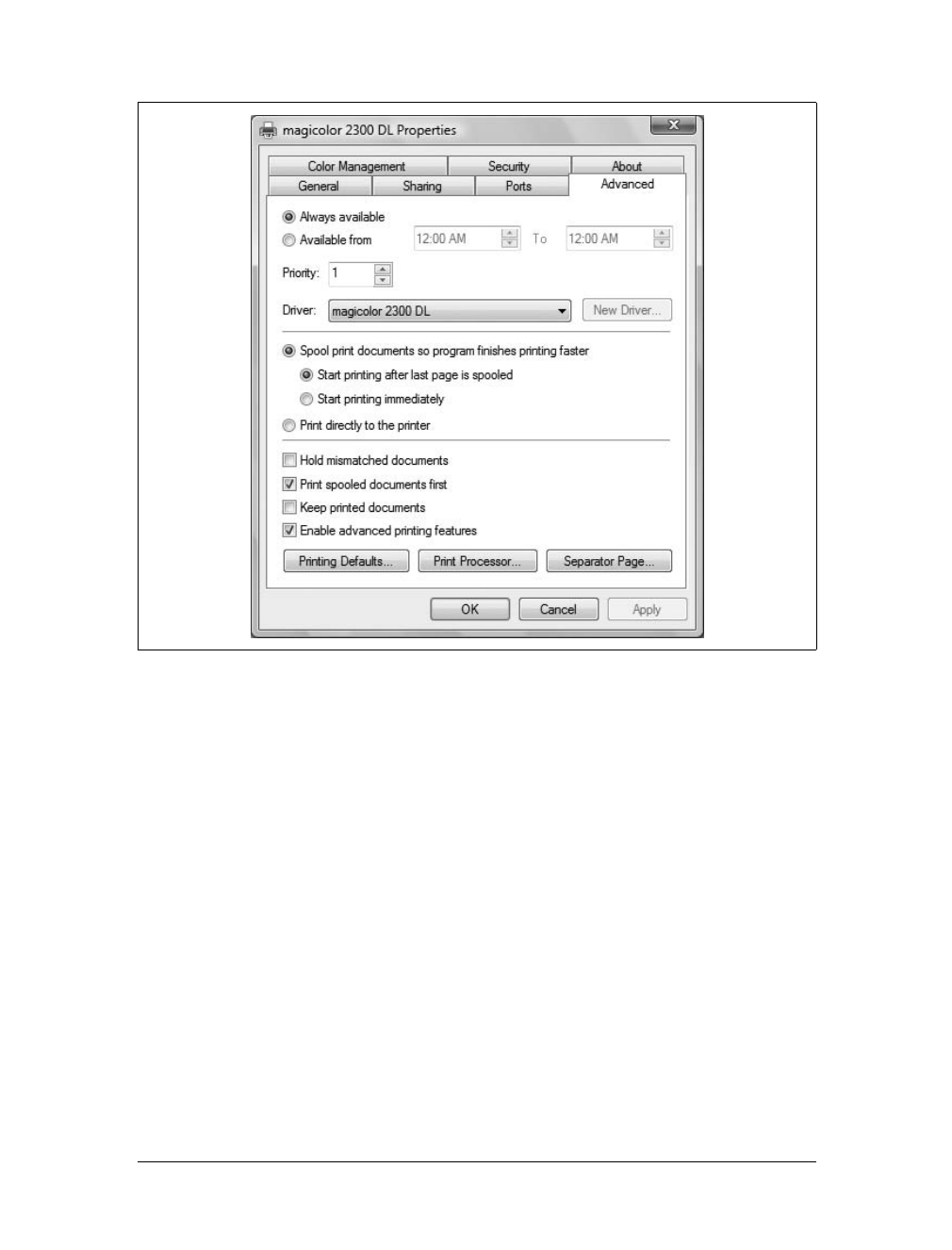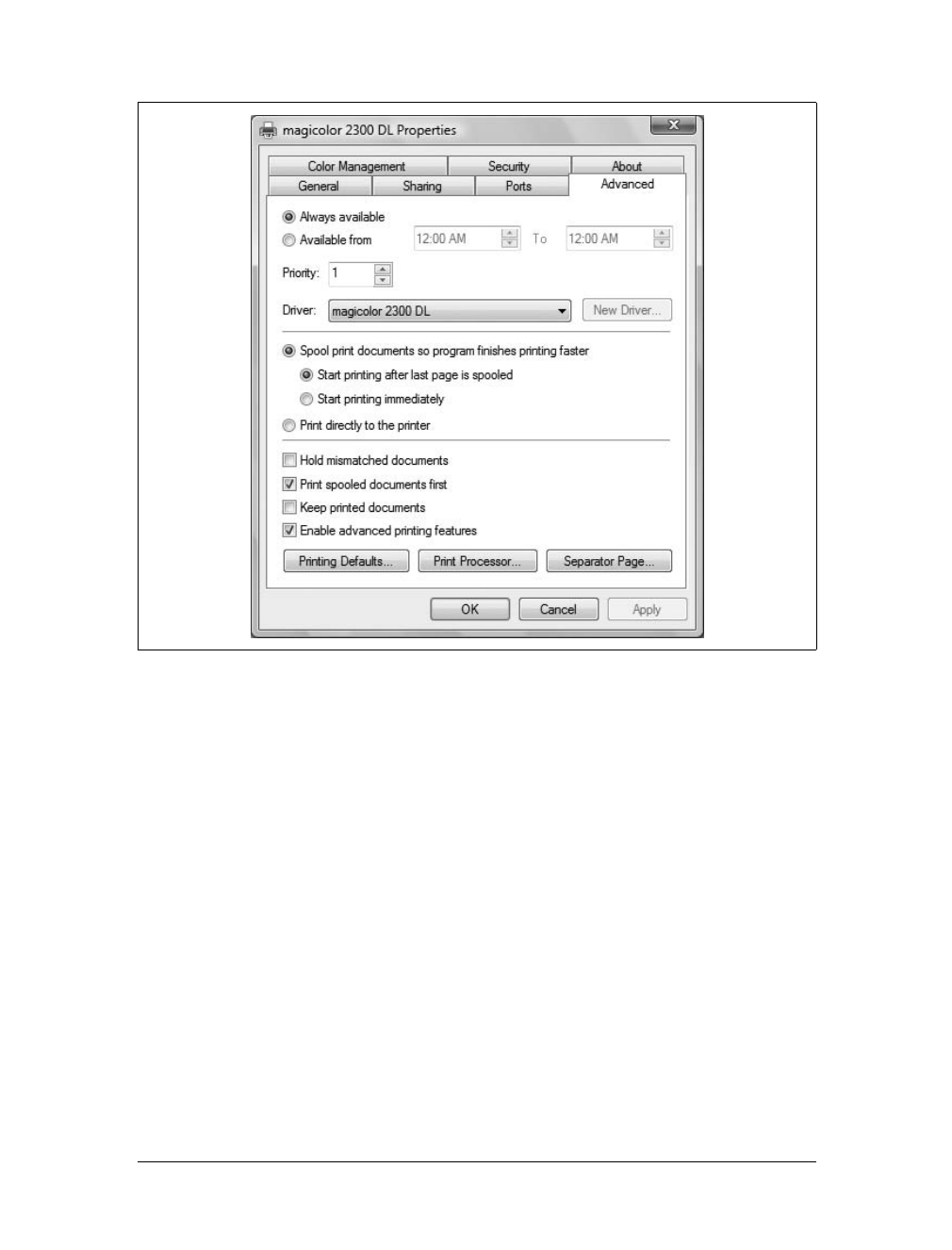430
|
Chapter 12: Setting Up Printers, Scanners, and Fax Machines
3. In the Scanners and Cameras window, click the scanner and then click Properties.
4. On the Device Settings tab, the current hostname or IP address is listed. If this
information isn’t correct, enter the correct hostname or IP address of the scan-
ner, and then click OK.
Changing Printer, Scanner, and Fax Machine Drivers
You can manage drivers for printers, scanners, and fax machines just like you can
any other drivers. To change the drivers for a printer or fax machine, follow these
steps:
1. Click Start and then click Control Panel. In the Control Panel, click Hardware
and Sound and then click Printers.
2. In the Printers window, right-click the printer you want to configure, point to
“Run as administrator,” and then select Properties.
3. On the Advanced tab, click New Driver.
4. Use the Add Printer Driver Wizard to select and install the new driver.
To change the drivers for a scanner, follow these steps:
1. Click Start and then click Control Panel.
2. In the Control Panel, click Hardware and Sound and then click Scanners and
Cameras.
3. In the Scanners and Cameras window, click the scanner and then click Properties.
4. On the Device Settings tab, click New Driver.
Setting Printer Scheduling, Prioritization, and Other Options
The Advanced tab of the Printer properties dialog box provides most of the options
you’ll want to configure. You can use these options to configure your printer by
completing the following steps:
1. Click Start and then click Control Panel. In the Control Panel, click Hardware
and Sound and then click Printers.
2. In the Printers window, right-click the printer you want to configure and then
select Properties.
3. In the Properties dialog box, select the Advanced tab, as shown in Figure 12-14.
4. Use the following options to optimize the printer configuration:
Always available and available from
Printers are either always available or available only during the hours speci-
fied. Select “Always available” to make the printer available at all times or
select “Available from” to set specific hours of operation. Print jobs sent out-
side the designated hours are held in the printer’s queue until the scheduled
use time.