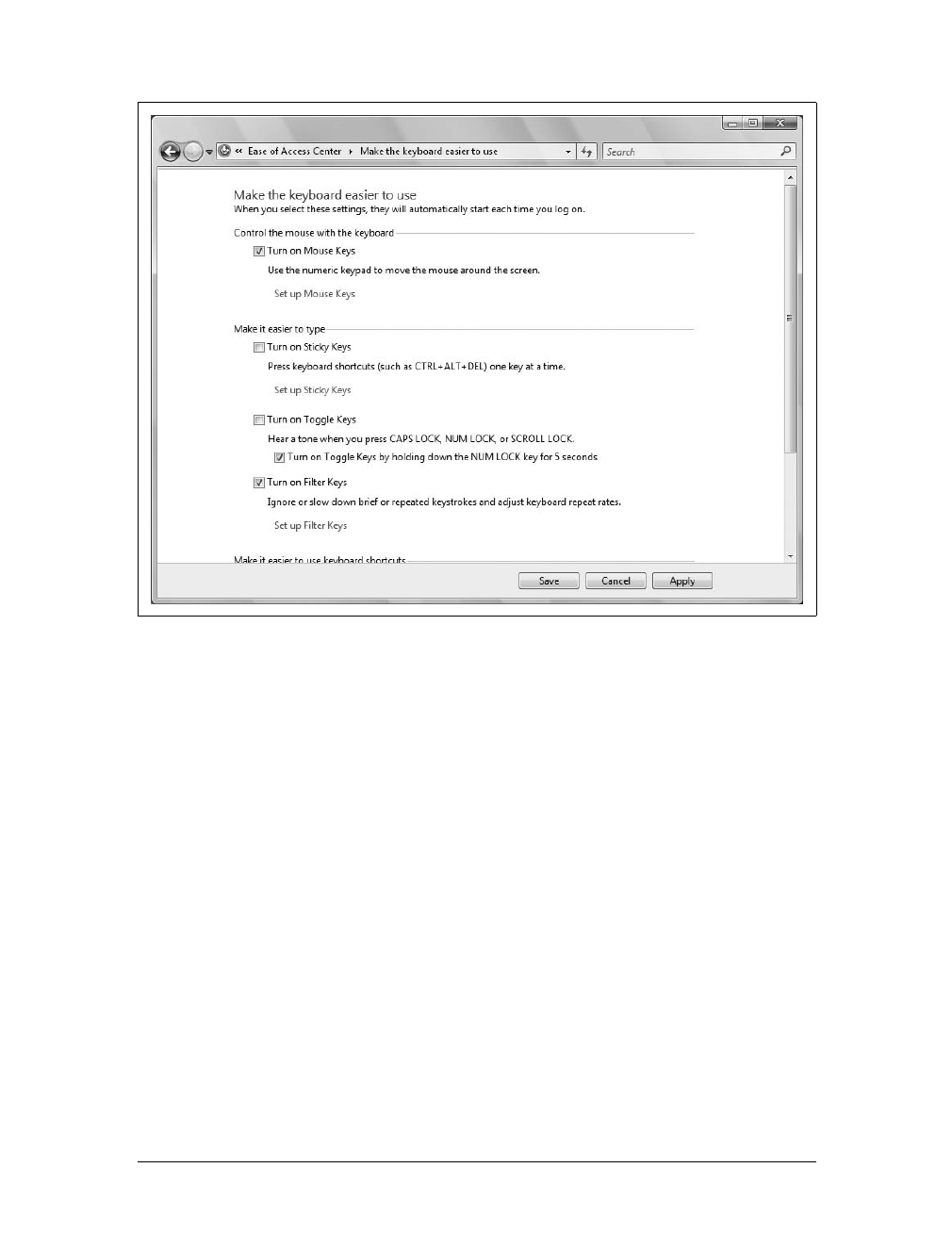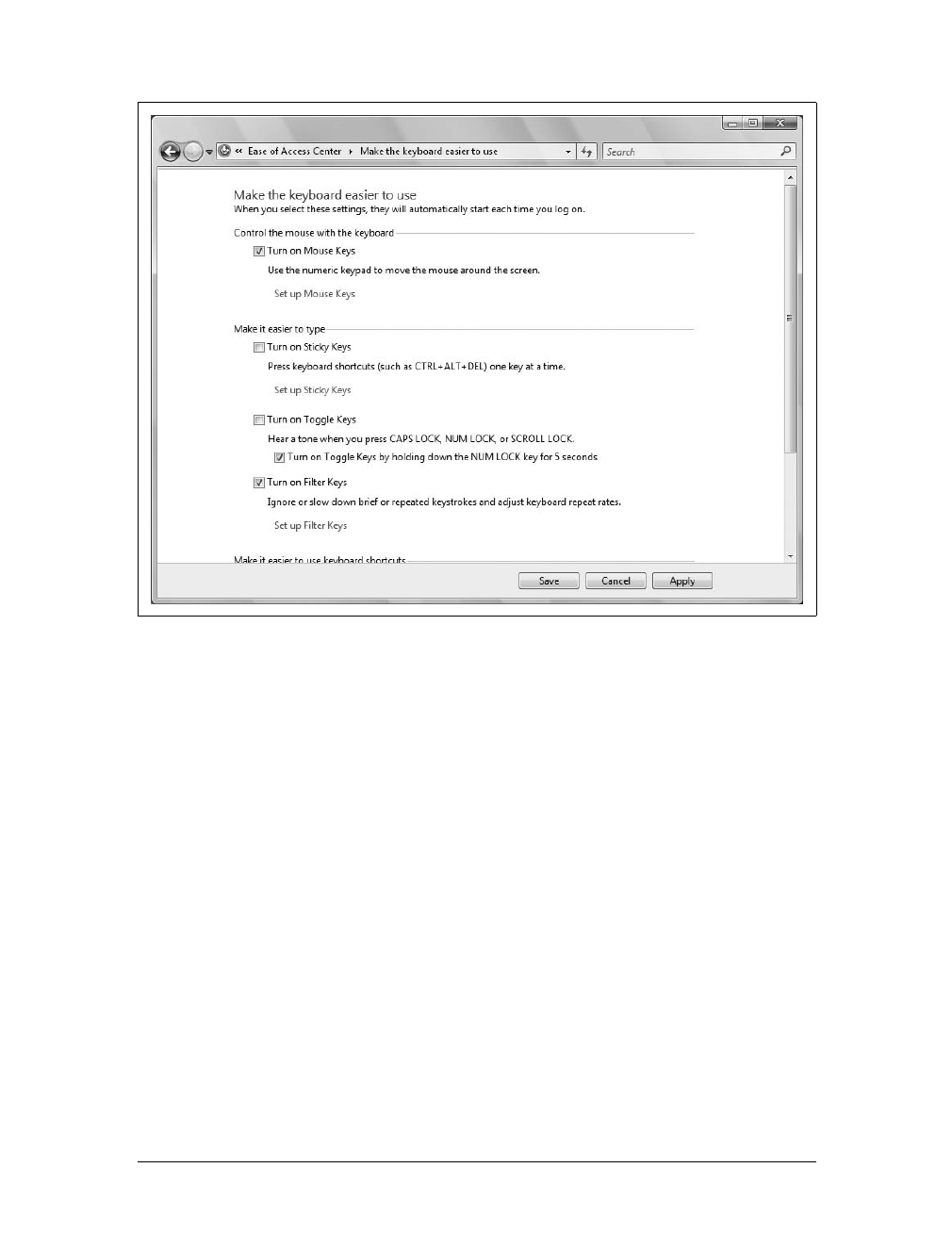470
|
Chapter 13: Making the Most of Your Computer’s Accessories
Using Narrator
Narrator is a text-to-speech program that reads aloud what is displayed on the screen
as you navigate the keyboard. You can use the program to read aloud users’ key-
strokes, system messages, menu commands, and dialog box options.
You can turn on Narrator by completing these steps:
1. Click Start, and then click Control Panel.
2. In the Control Panel, click Ease of Access and then click Ease of Access Center.
3. Click Start Narrator.
To exit Narrator and prevent it from starting automatically, click File and then click
Exit.
Narrator’s default voice is Microsoft Anna. You can configure Narrator using the fol-
lowing techniques:
• By clicking the Voice Settings button in the Microsoft Narrator window, you can
modify the speed, volume, and pitch of the default voice.
• By default, Narrator echoes user keystrokes, announces both system messages
and scroll notifications, and automatically monitors screen elements. You can
use the Preferences menu options to toggle these options on and off.
• By selecting Preferences and then clicking “Background message settings,” you
can configure whether and when background messages are discarded if they
have not been presented to the user. By default, messages are discarded after 30
seconds.
Making the Keyboard Easier to Use
For those who have difficulty pressing keys on keyboards or reading on-screen text,
Windows Vista includes several other useful accessibility features to make the key-
board easier to use. To access and turn on these features, complete the following
steps:
1. Click Start, and then click Control Panel.
2. In the Control Panel, click Ease of Access and then click Ease of Access Center.
3. In the Ease of Access Center, under Explore All Settings, click “Make the key-
board easier to use.” This displays the “Make the keyboard easier to use” page,
shown in Figure 13-28.
4. The Mouse Keys feature lets you move the mouse around the screen using the
left, right, up, and down arrows on the numeric keypad. To enable Mouse Keys,
select the “Turn on Mouse Keys” checkbox.