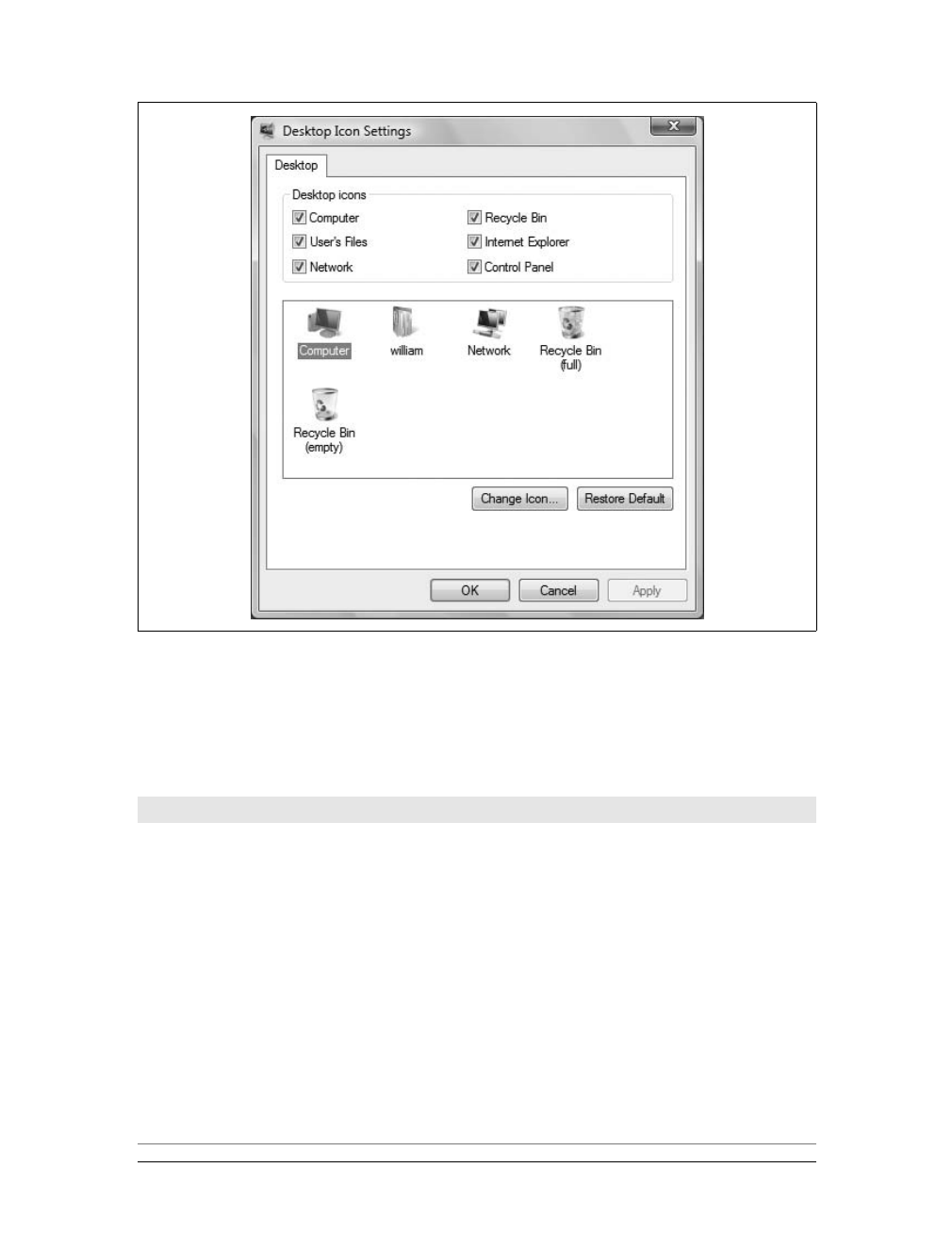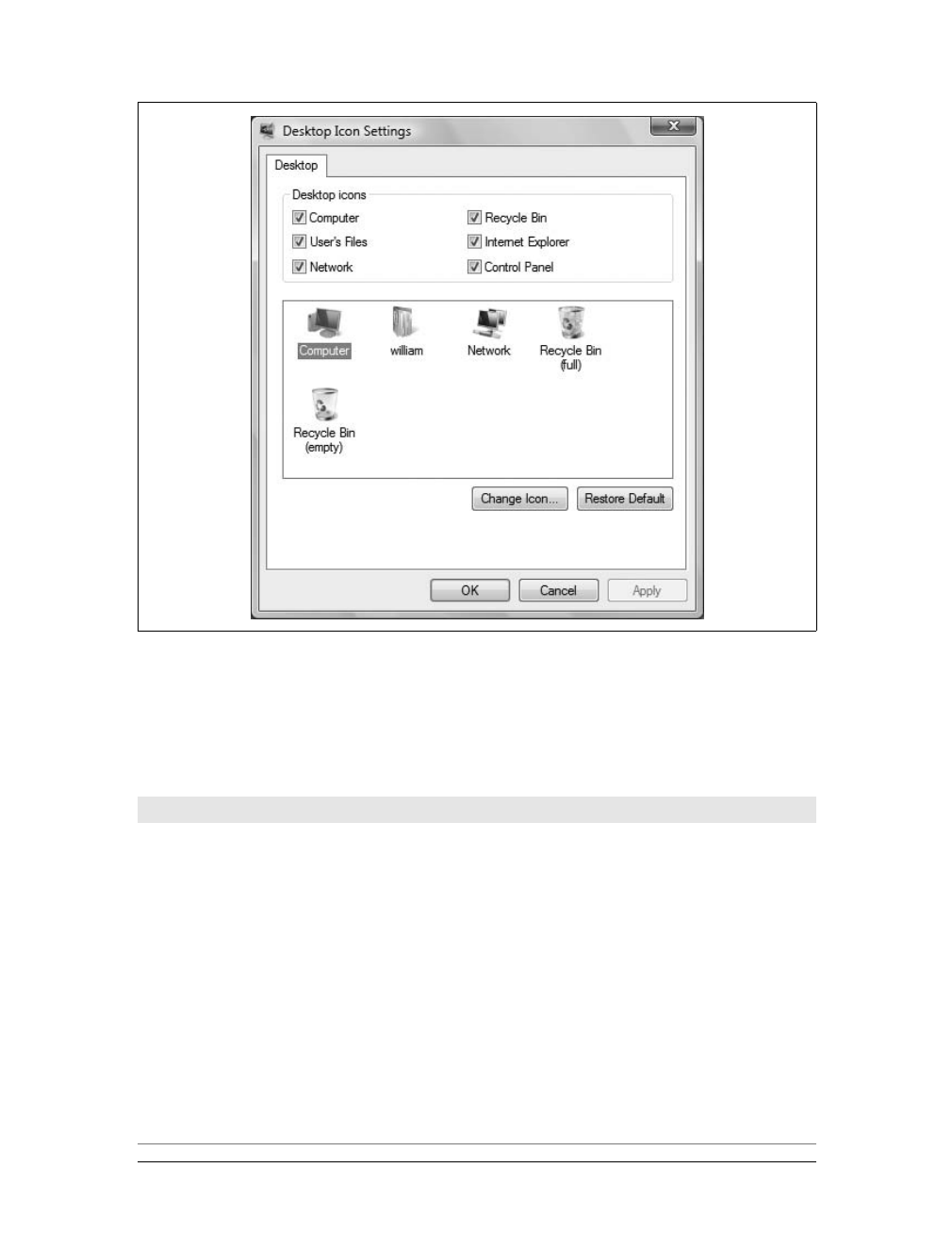Customizing Windows Vista’s Desktop
|
21
Programs or folders you open appear on the desktop in separate windows. You can
arrange open program and folder windows on the desktop by right-clicking an empty
area of the taskbar and then selecting one of the following viewing options:
Cascade Windows
Arranges the open windows on the screen so that they overlap, with the title bar
remaining visible
Show Windows Stacked
Resizes the open windows and arranges them each in a portion of the screen
Show Windows Side by Side
Resizes the open windows and stacks them side by side
If you right-click an empty area of the taskbar and then select Show the Desktop,
Windows Vista minimizes all open windows and displays the desktop. If you later
right-click an empty area of the taskbar and select Show Open Windows, Windows
Vista restores the minimized windows to their previous states.
In addition to opening program and folder windows, you can store files, folders, and
shortcuts on the desktop. Any file or folder you save on the desktop appears on the
desktop. Any file or folder you drag from a Windows Explorer window to the desk-
top stays on the desktop. You can add a shortcut to a file or folder to the desktop by
following these steps:
1. Click Start and then click Computer.
2. Use the Windows Explorer window to locate the file or folder you want to add
to the desktop.
3. Right-click the file or folder.
4. On the shortcut menu, point to Send To and then select Desktop (Create Shortcut).
You can add system icons to the desktop, too. By default, the only system icon on
the desktop is the Recycle Bin. You can add or remove system icons by completing
the following steps:
1. Right-click an empty area of the desktop and then select Personalize.
2. In the left pane of the Personalization window, click Change Desktop Icons
under the Tasks heading.
3. Click Customize Desktop. This opens the Desktop Icon Settings dialog box, as
shown in Figure 2-2.
4. Add or remove the Computer, Control Panel, Internet Explorer, Network, and
User’s Files icons by selecting or clearing the related checkboxes.
5. Click OK.