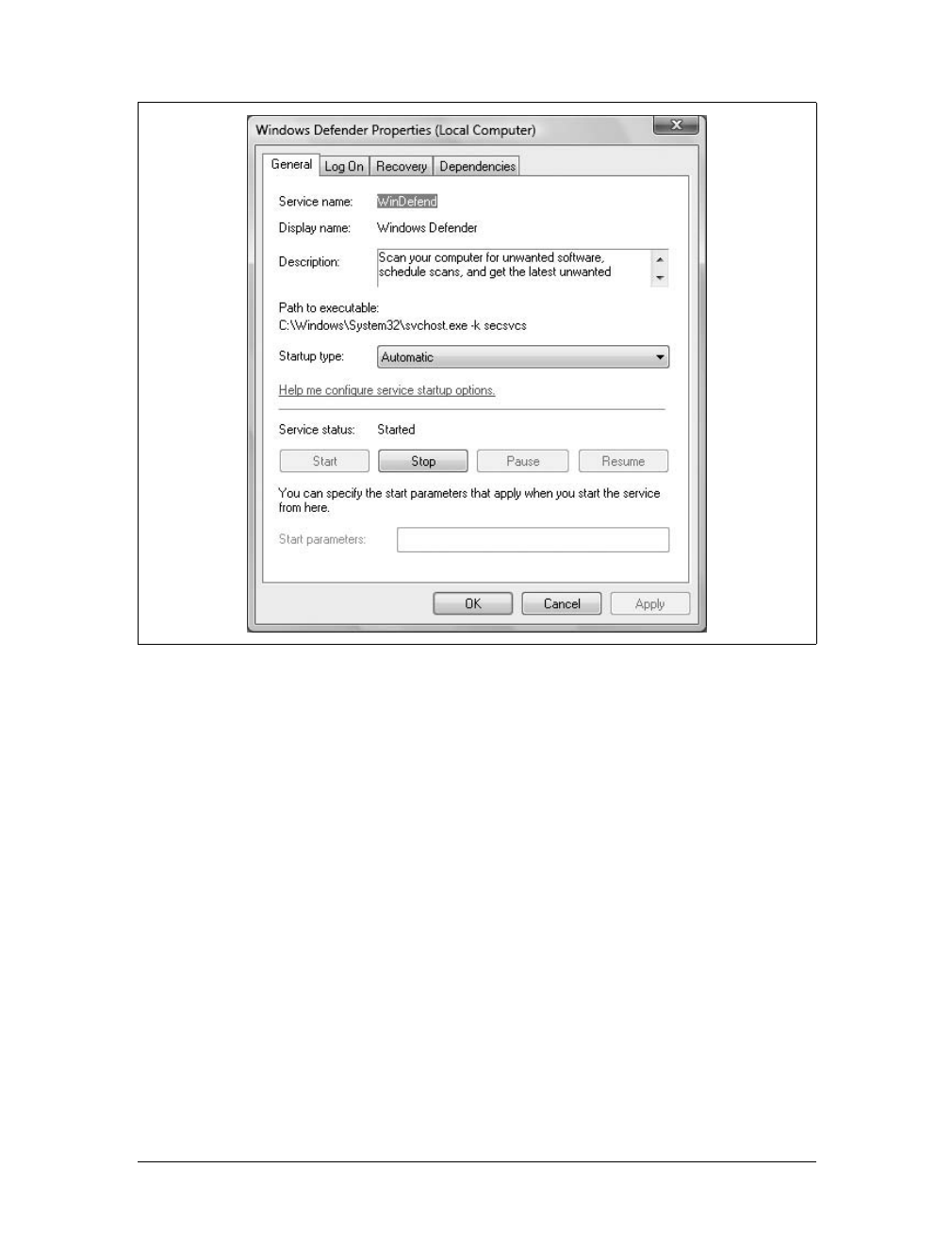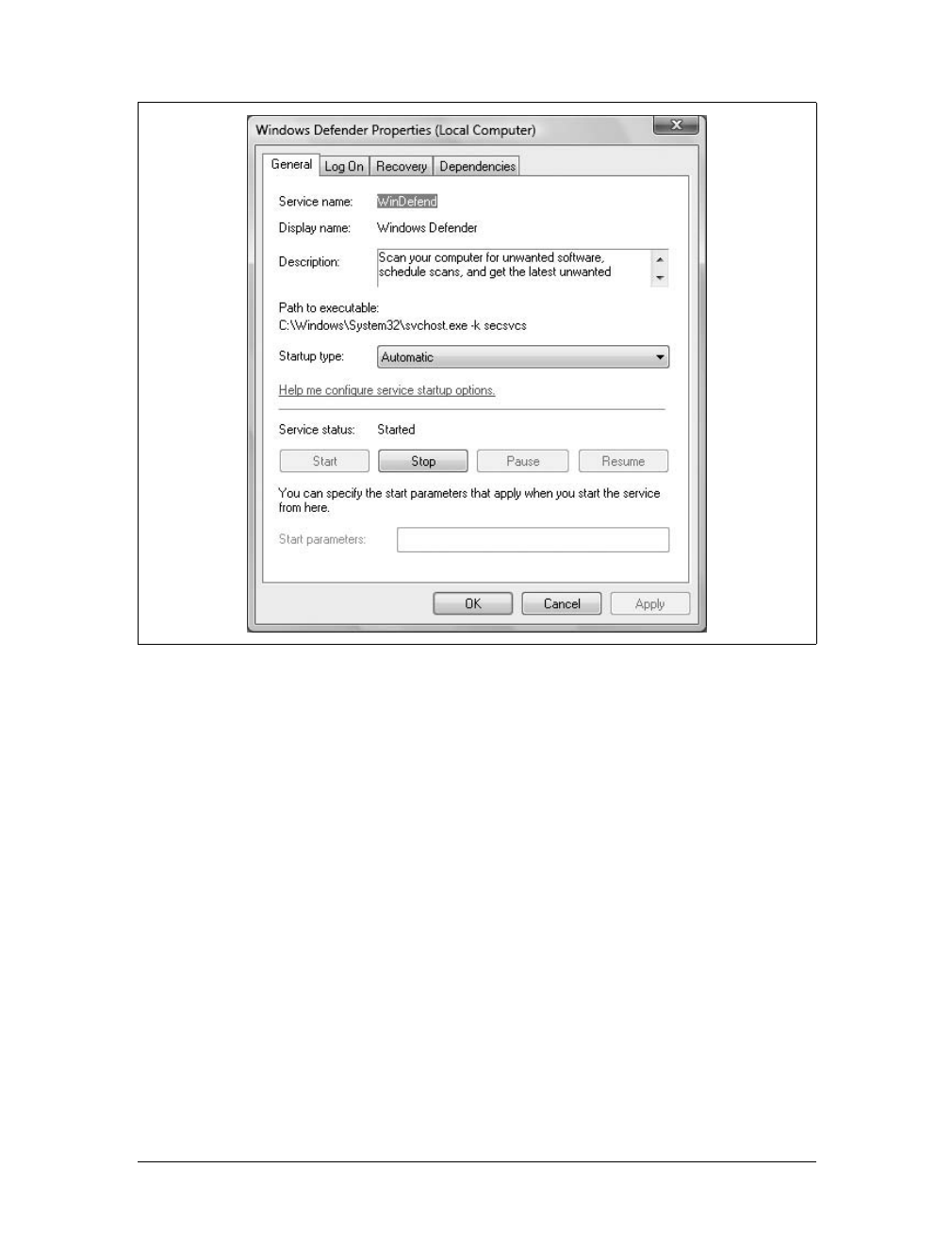536
|
Chapter 15: Protecting Your Computer with Windows Defender and Windows Firewall
Once you have identified the category you want to manage, click an item in the left
pane to view its properties in the right pane. If you want to enable the item, click the
Enable button. If you want to disable the item, click the Disable button. To remove
the item, click the Remove button. You also can view items in the category list for
the current user or for all users of the computer.
Selecting the link to the Windows Defender web site takes you directly to the official
Windows Defender area of Microsoft’s web site. The related pages have invaluable
information concerning help and support using Windows Defender, as well as
Microsoft’s stance against spyware. You can find some wonderful information, in
addition to an online community dedicated to helping users with problems using
Windows Defender.
Troubleshooting Windows Defender
As with all programs associated with computers, you can sometimes have problems
getting Windows Defender to work. The single most common problem with Win-
dows Defender is it not starting at all. If this happens, you must make sure you have
enabled Windows Defender to run on the computer. To check this setting, open the
Security Center in the Control Panel. Under Malware Protection, you will see the
Spyware and Other Malware Protection listing. Make sure you see “On” and a green
circle identifying that Windows Defender protection is on.
If you do not see this listing, you will see “Off” and a button labeled “Turn on now.”
Click the button to turn on the Windows Defender feature and allow the program to
scan the computer for spyware or malware infections. You will see the green light
turn on, showing that the feature is enabled on the computer.
If you have problems turning on the Windows Defender feature, or if you receive an
error stating that the Windows Defender service was unable to start, you can trou-
bleshoot using Computer Management. To open Computer Management, click the
Start button, right-click on the Computer icon, and then select Manage from the
context menu provided.
Once you’ve opened Computer Management, click the Services and Applications
node and then select Services. In the Services view, scroll down on the right side of
the window until you see Windows Defender. Double-click the entry to view the
properties of this service, as shown in Figure 15-11. If the service status is not listed
as Started, click the Start button to start the service. If the Start button is dimmed,
click the Stop button and then click the Start button. While you are working with the
Windows Defender service, ensure that the “Startup type” is set to Automatic.
If you still cannot get the service to work correctly, you can check the event logs for
additional information. In Computer Management, expand the Event View and Win-
dows Logs nodes by double-clicking them and then selecting the System log. Look for
stop errors listed with an X inside a red circle. If the stop error lists an unauthorized