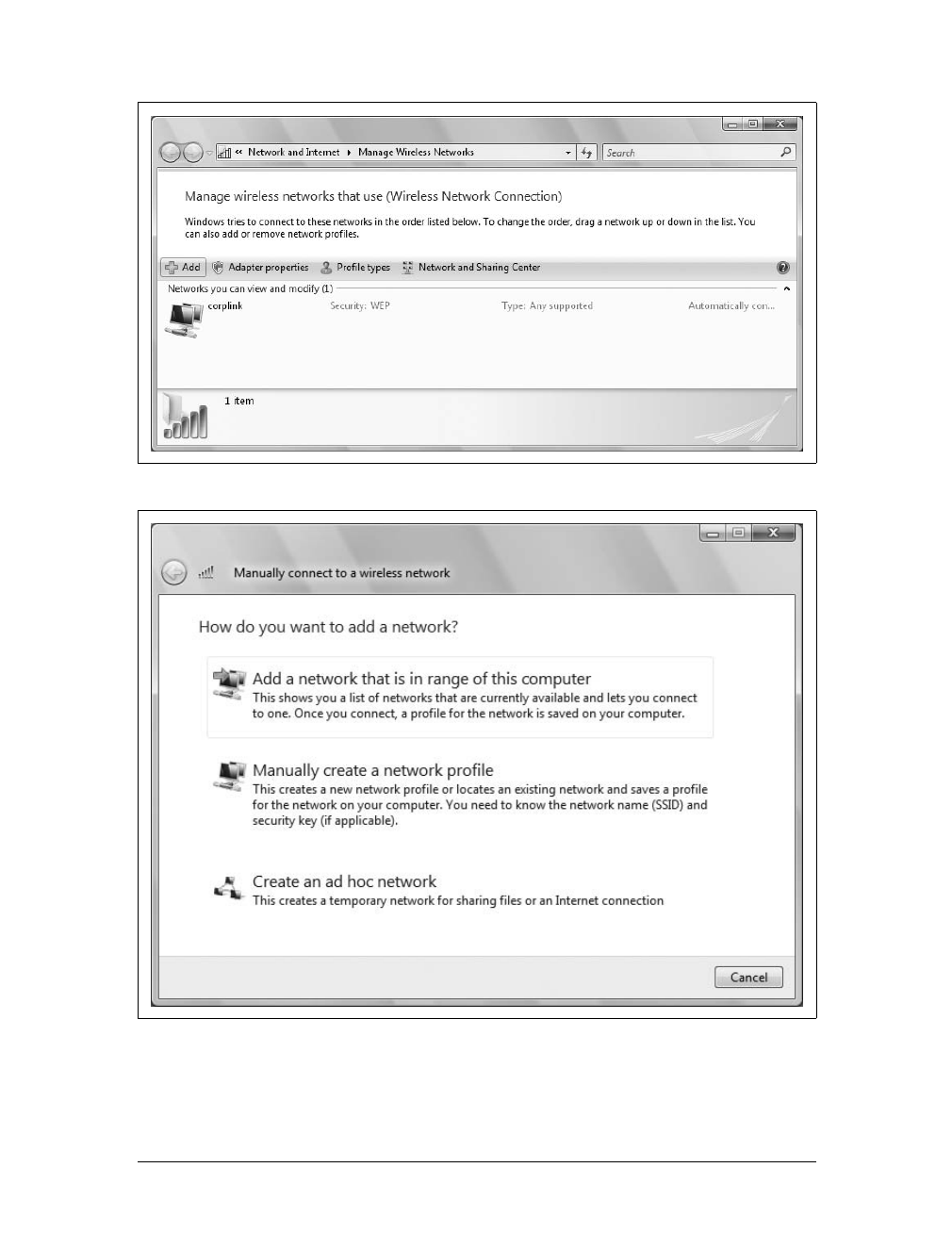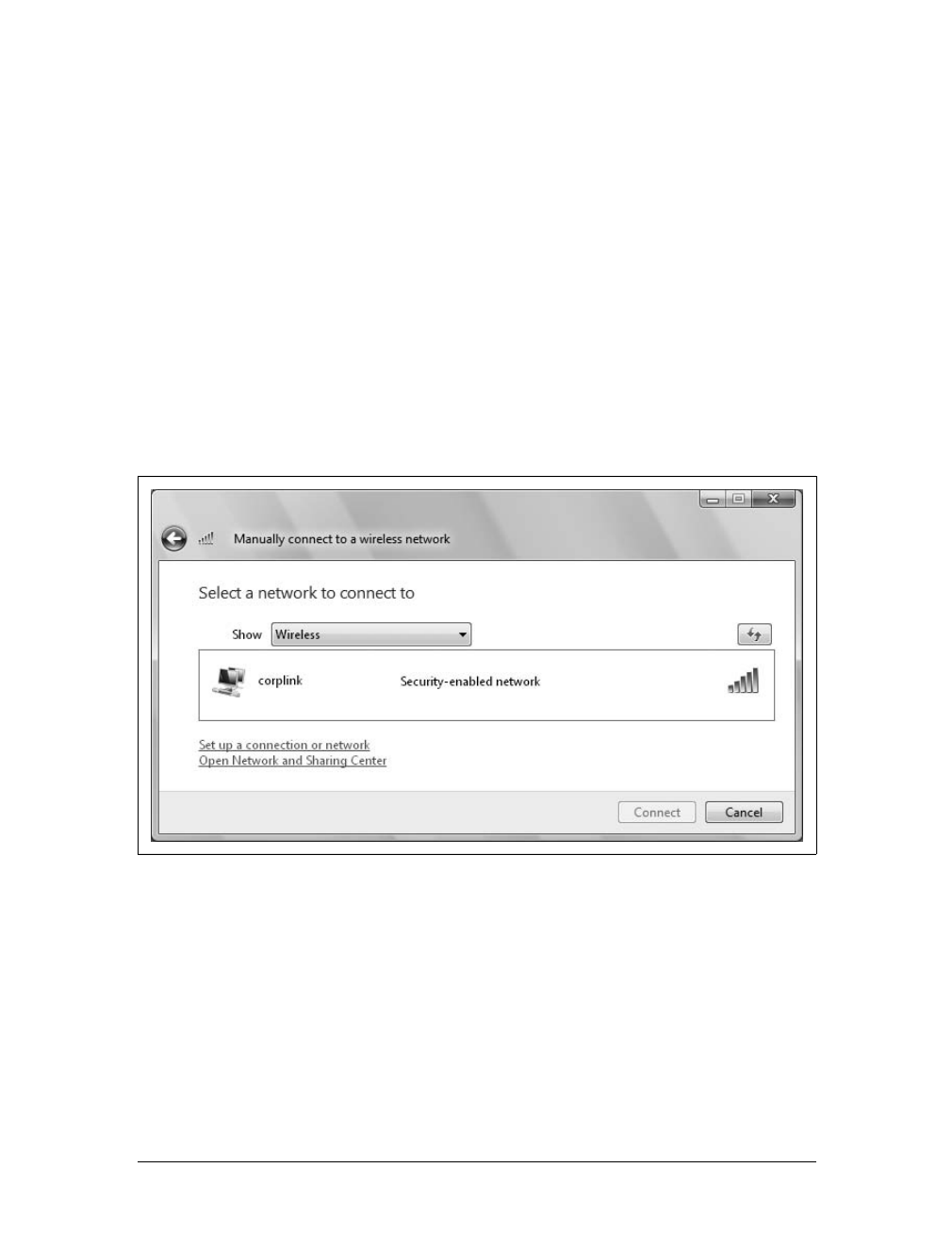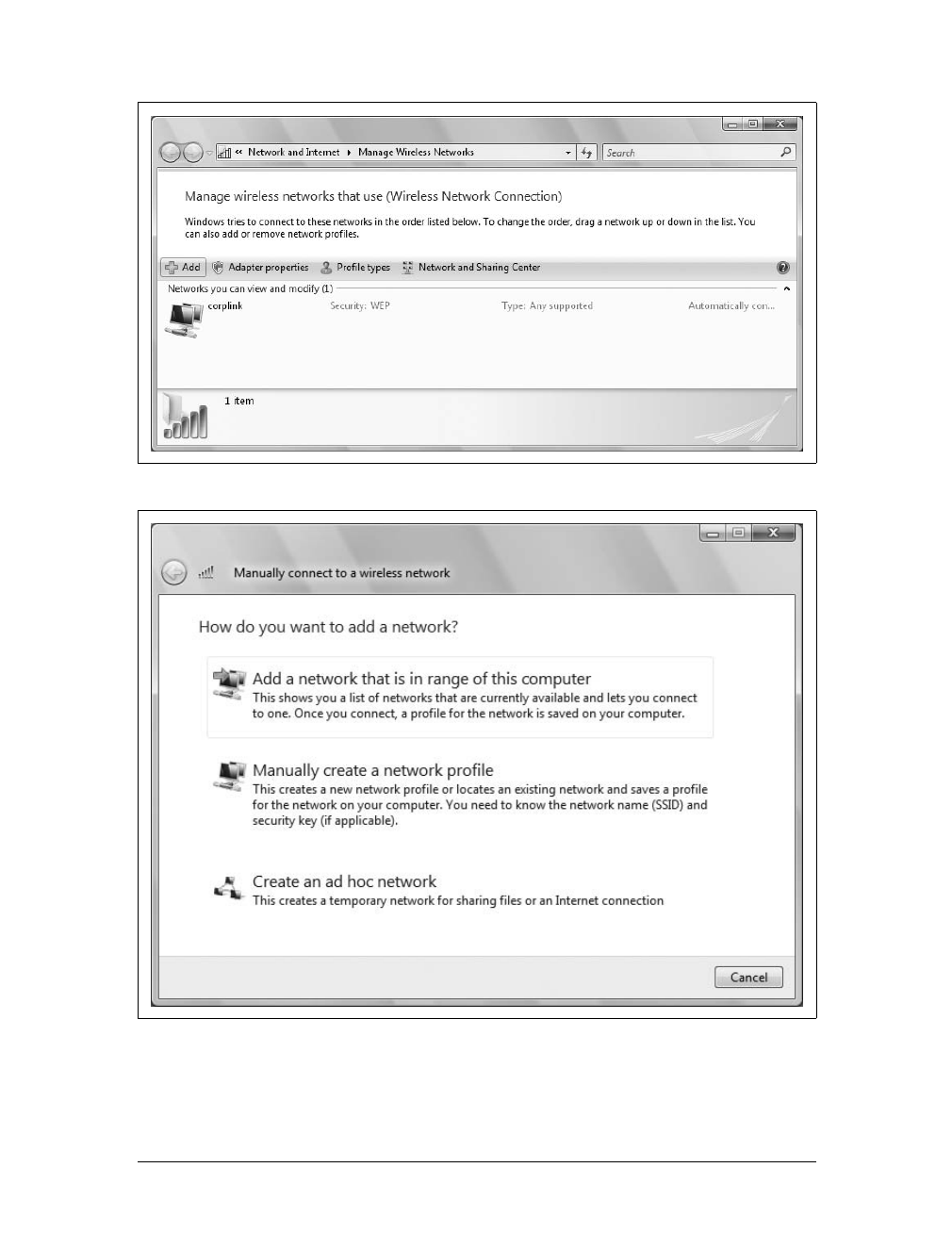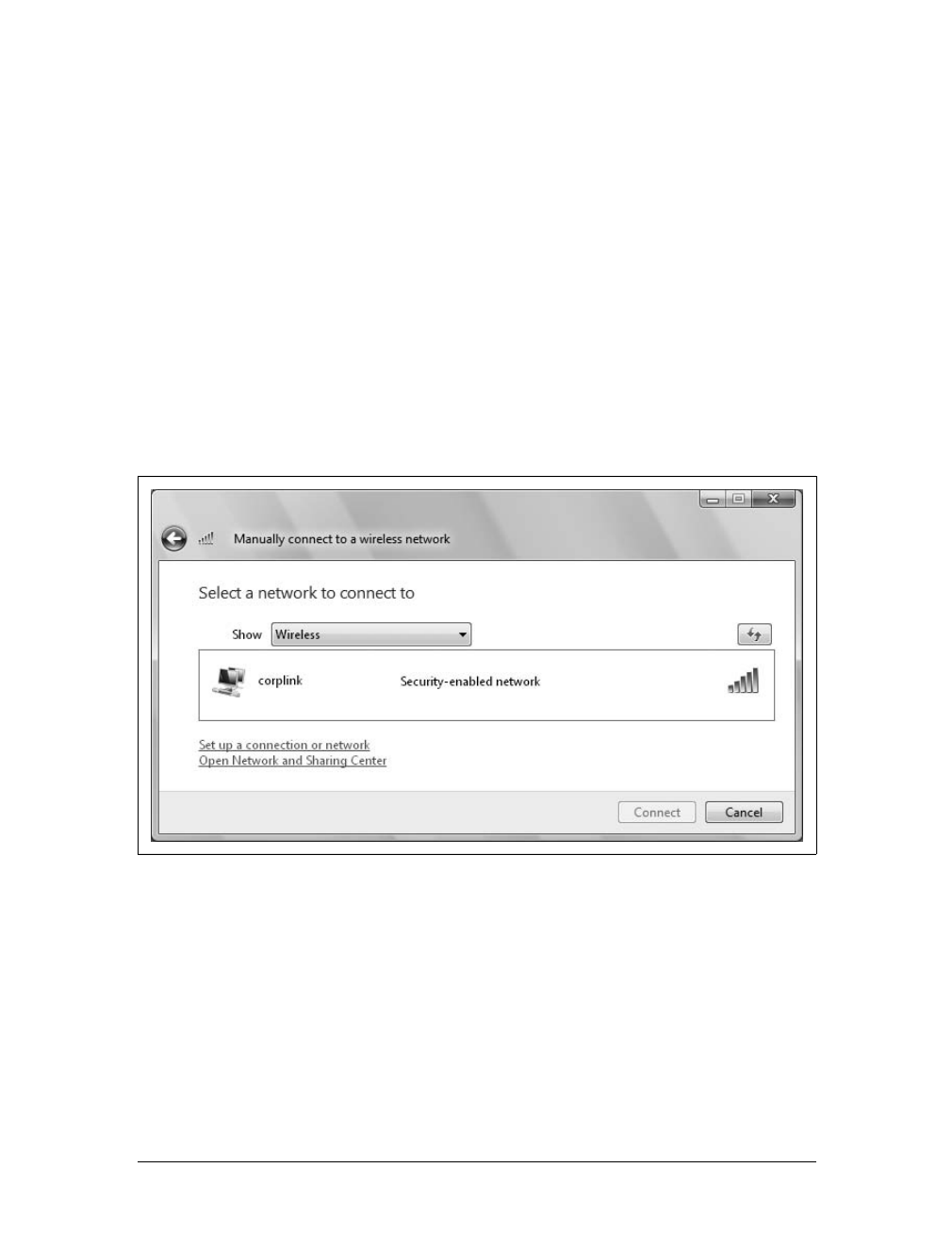620
|
Chapter 17: Mastering Dial-Up, Broadband, and On-the-Go Networking
If you have a PCI card to install, install it as discussed in Chapter 5. If you have a
PCMCIA card or a USB adapter, slide the card into the appropriate slot in your com-
puter. Once you have installed the PCMCIA card or USB adapter into your com-
puter, Windows Vista should automatically see the device and install a driver for the
adapter or ask you to install a driver for the adapter. See Chapter 5 for details on
installing the device driver.
If you are using an integrated wireless network card in your computer and this card
is not enabled, reboot the computer into the BIOS. (Most OEM manufacturers use
the Delete key. Press the Delete key every second or so after the reboot to enter the
main BIOS screen.) Usually, you can find the network card settings under Integrated
Devices. Once you have found the wireless network card settings in your BIOS,
select and enable the device. After you have enabled the device, save the changes in
the BIOS and reboot your computer into the operating system.
When you have completed the setup process, you will need to open Device Manager
to verify that the installation of the wireless adapter finished correctly. In Device
Manager, right-click on the adapter you previously installed or enabled and select
Properties from the context menu. On the Driver tab, verify that the details for the
Driver Provider listing are correct. If you see Microsoft listed, you should go to your
network adapter manufacturer’s web site and download the latest driver for your
network card. This allows you to use the entire functionality of the card. Microsoft
drivers usually allow you only the lowest common features of the card.
If you do not see a network adapter listed in the Device Manager screen under Net-
work Adapters, you should verify that the device does not show up under Other
Devices as a network controller. If this happens, you should go to your network
adapter manufacturer’s web site and download the latest driver for your network
card. If you continue to have problems installing the network card, refer to the net-
working troubleshooting section in Chapter 14.
Creating Wireless Connections
To connect to a wireless network, you must create a wireless network connection.
Windows Vista makes this process very intuitive. You can create wireless network
connections by following these steps:
1. Click Start and then click Control Panel. In the Control Panel, click Network
and Internet and then click Network and Sharing Center.
2. In the Network and Sharing Center, click “Manage wireless networks” in the left
pane.
3. In the “Manage wireless networks” window, shown in Figure 17-19, you’ll see a
list of any currently defined wireless network connections.
4. Click Add. This starts the “Manually connect to a wireless network” Wizard, as
shown in Figure 17-20.