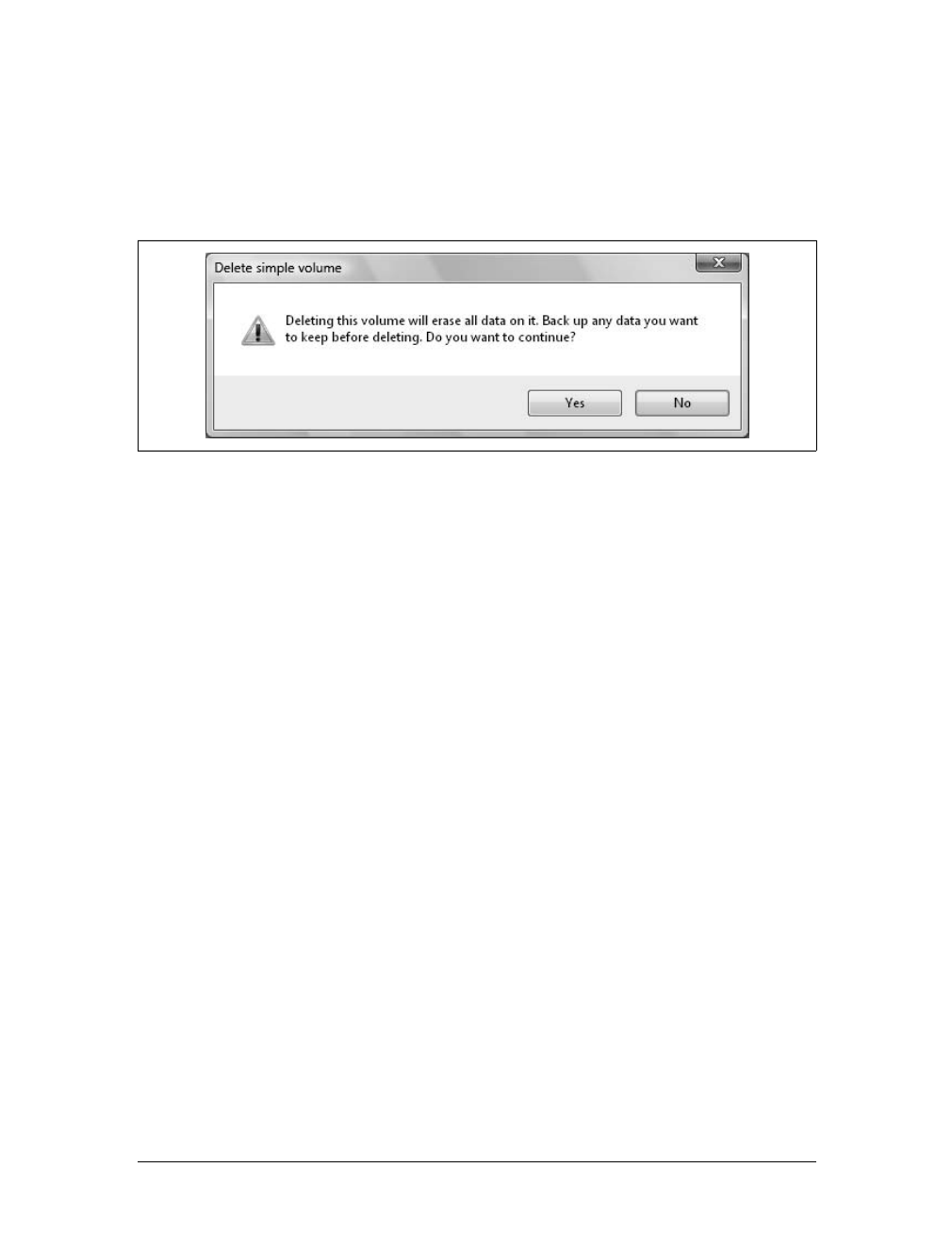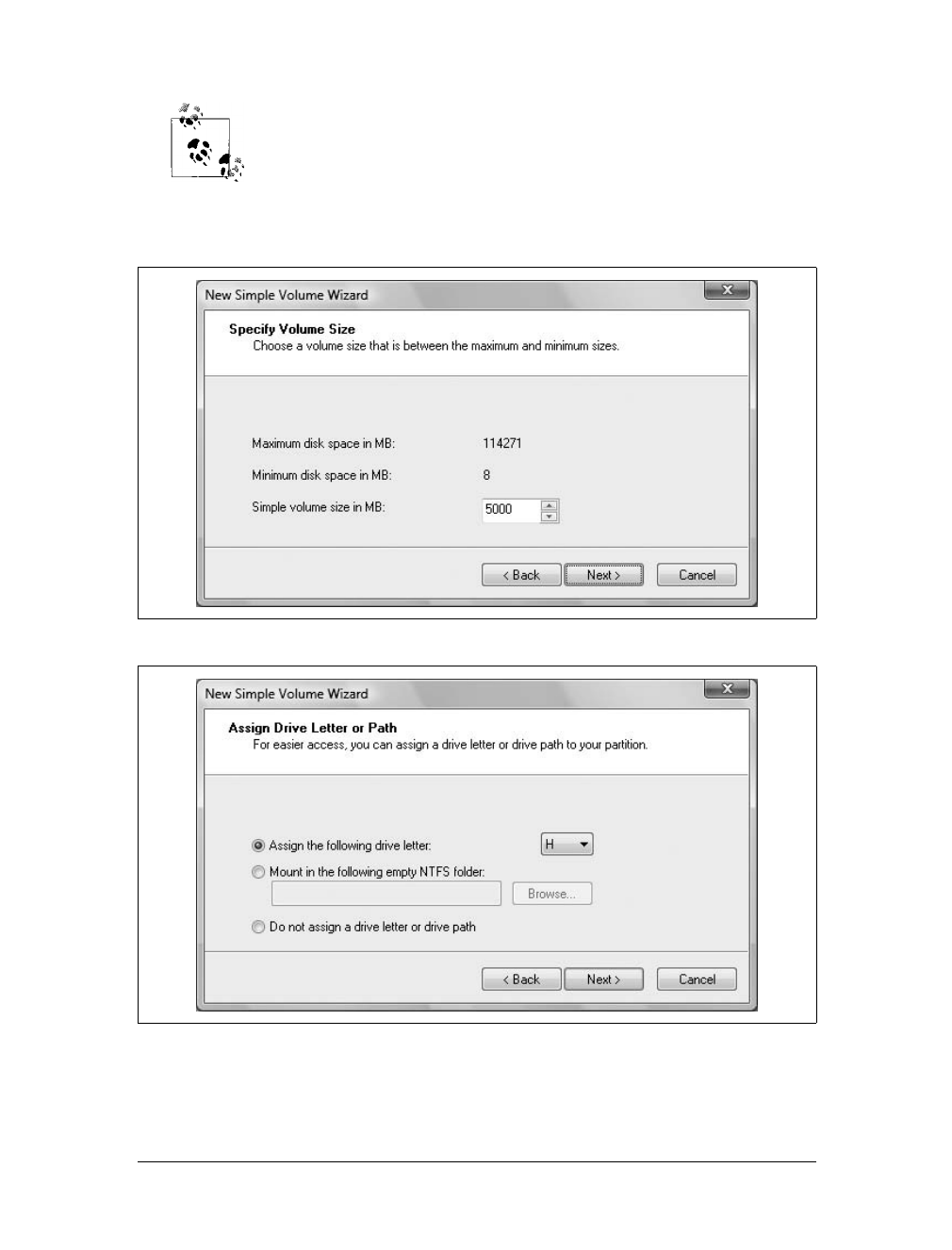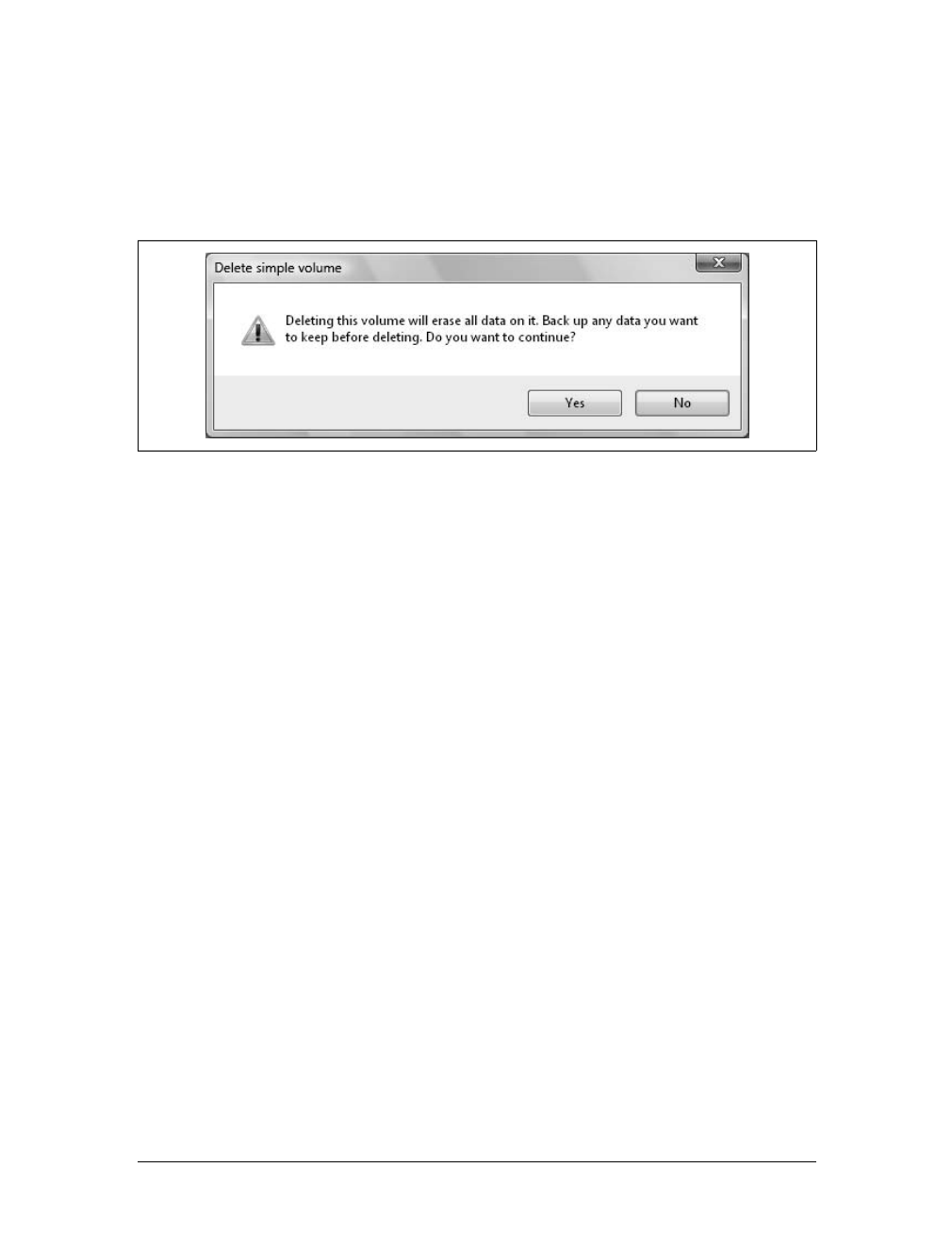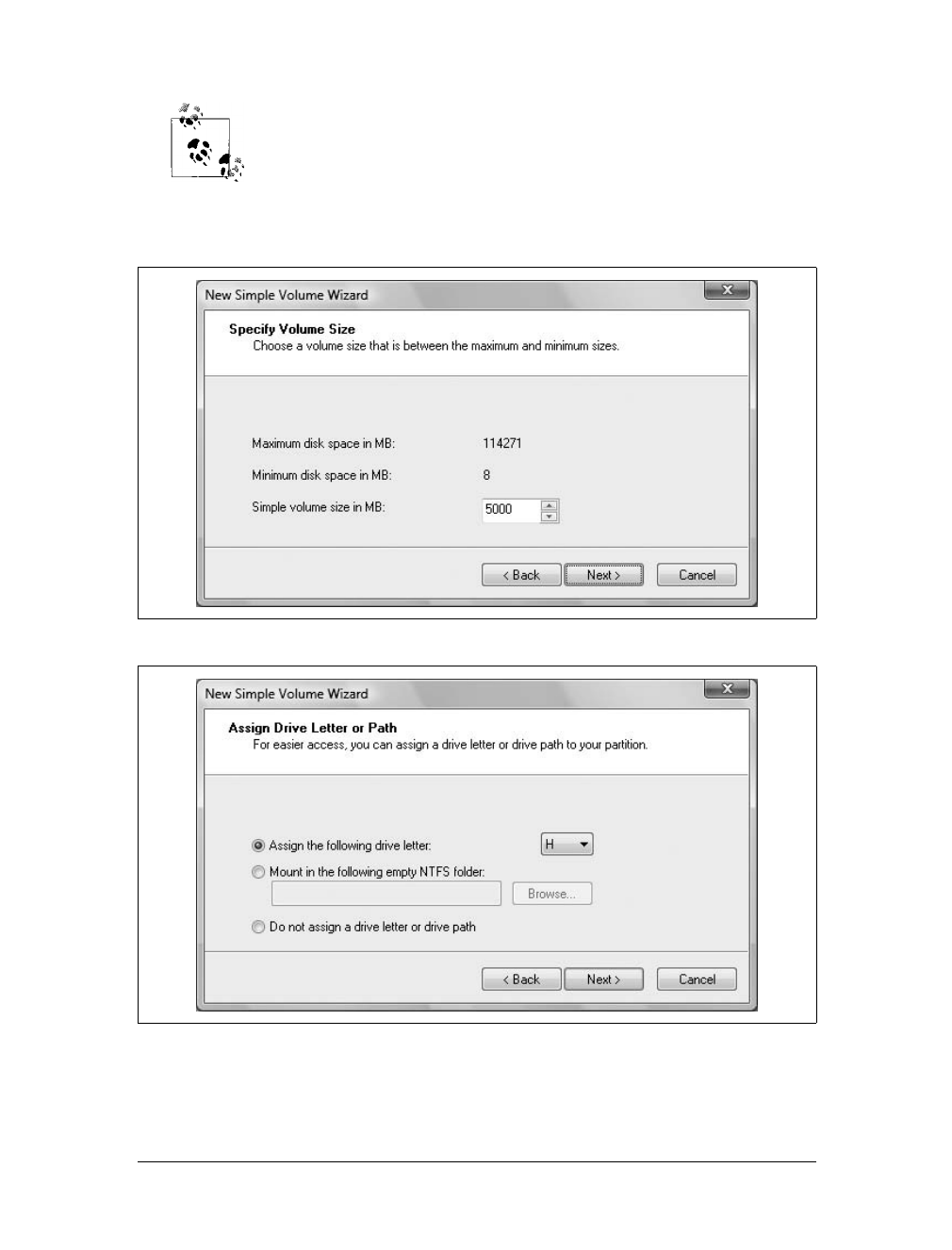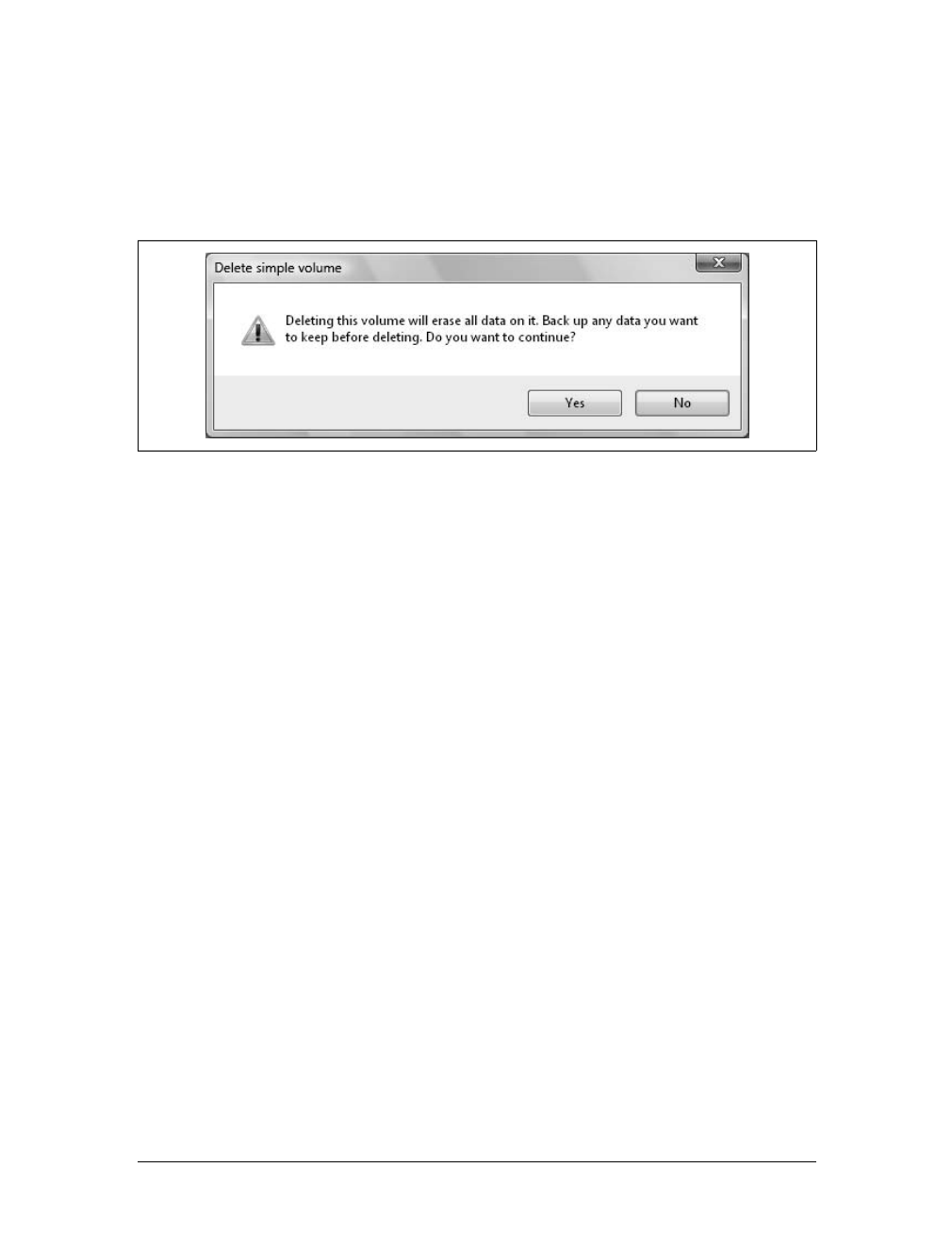
672
|
Chapter 19: Managing Disks and Drives
Disk Management displays a warning prompt (see Figure 19-6). If you are sure
you want to delete the volume, click Yes.
3. In Disk Management, right-click the disk you want to convert and select Con-
vert to Basic Disk. This changes the dynamic disk to a basic disk, and you can
then partition and format the disk for use.
Preparing Disks for Use
Disk Management uses the same set of dialog boxes and wizards whether you are
partitioning basic disks or dynamic disks. By default, the first three volumes on a
basic drive are created automatically as primary partitions. If you try to create a
fourth volume on a basic drive, the remaining free space on the drive is converted
automatically to an extended partition with a logical drive that is the same size as the
extended partition. Any subsequent volumes are created in the extended partitions as
logical drives automatically.
In Disk Management, you create partitions, logical drives, and simple volumes on an
internal or external hard disk drive by completing the following steps:
1. In Disk Management’s Graphical view, right-click an unallocated or free area
and then choose New Simple Volume.
2. In the New Simple Volume Wizard, click Next.
3. On the Specify Volume Size page, shown in Figure 19-7, size the volume within
the maximum and minimum size limits. If you want the volume to use all the
space available, set the volume size equal to the value shown for the maximum
disk space in MB. Click Next.
4. On the Assign Drive Letter or Path page, shown in Figure 19-8, use the “Assign
the following drive letter” list to assign a drive letter to the volume, and then
click Next.
Figure 19-6. Confirming that you want to delete the volume