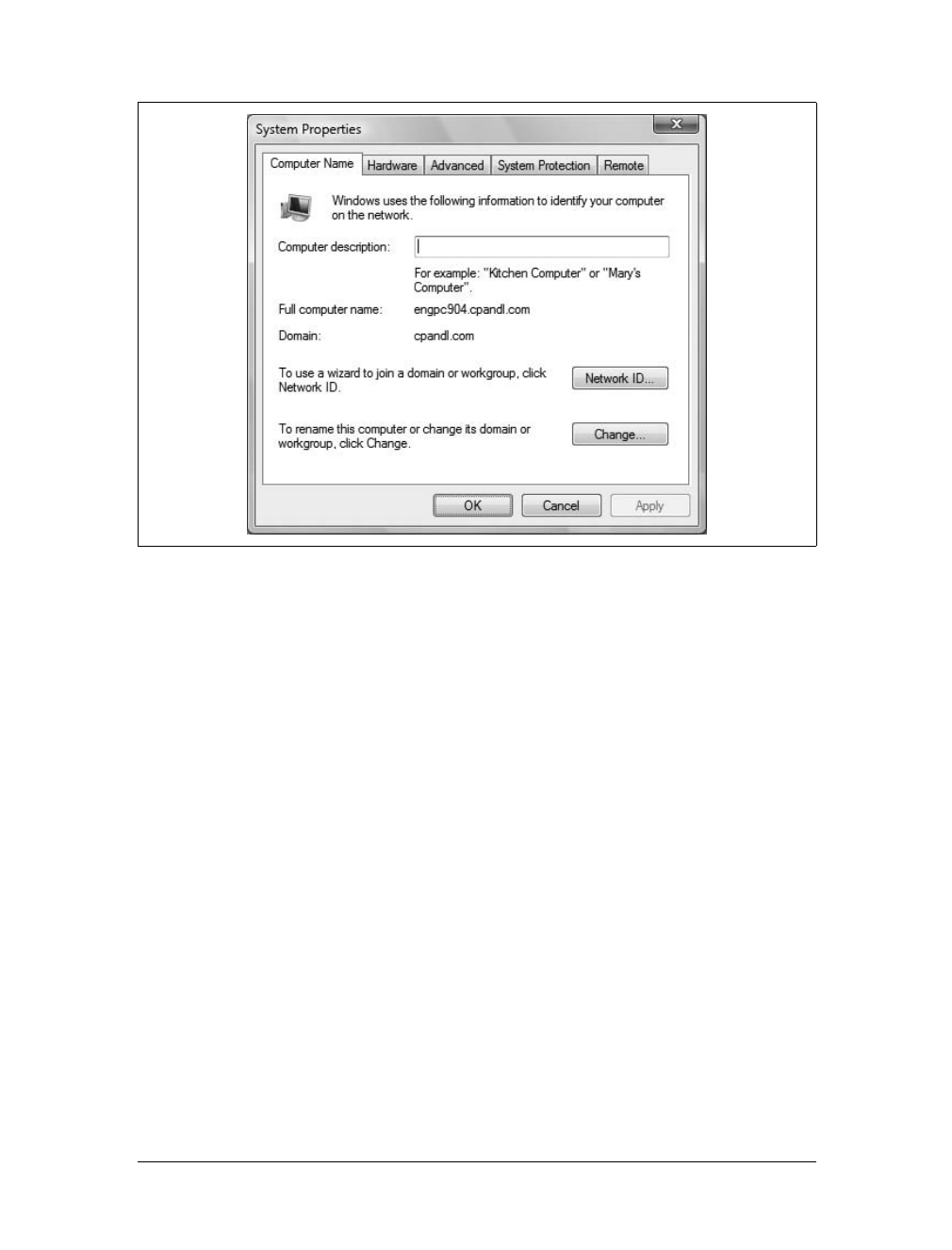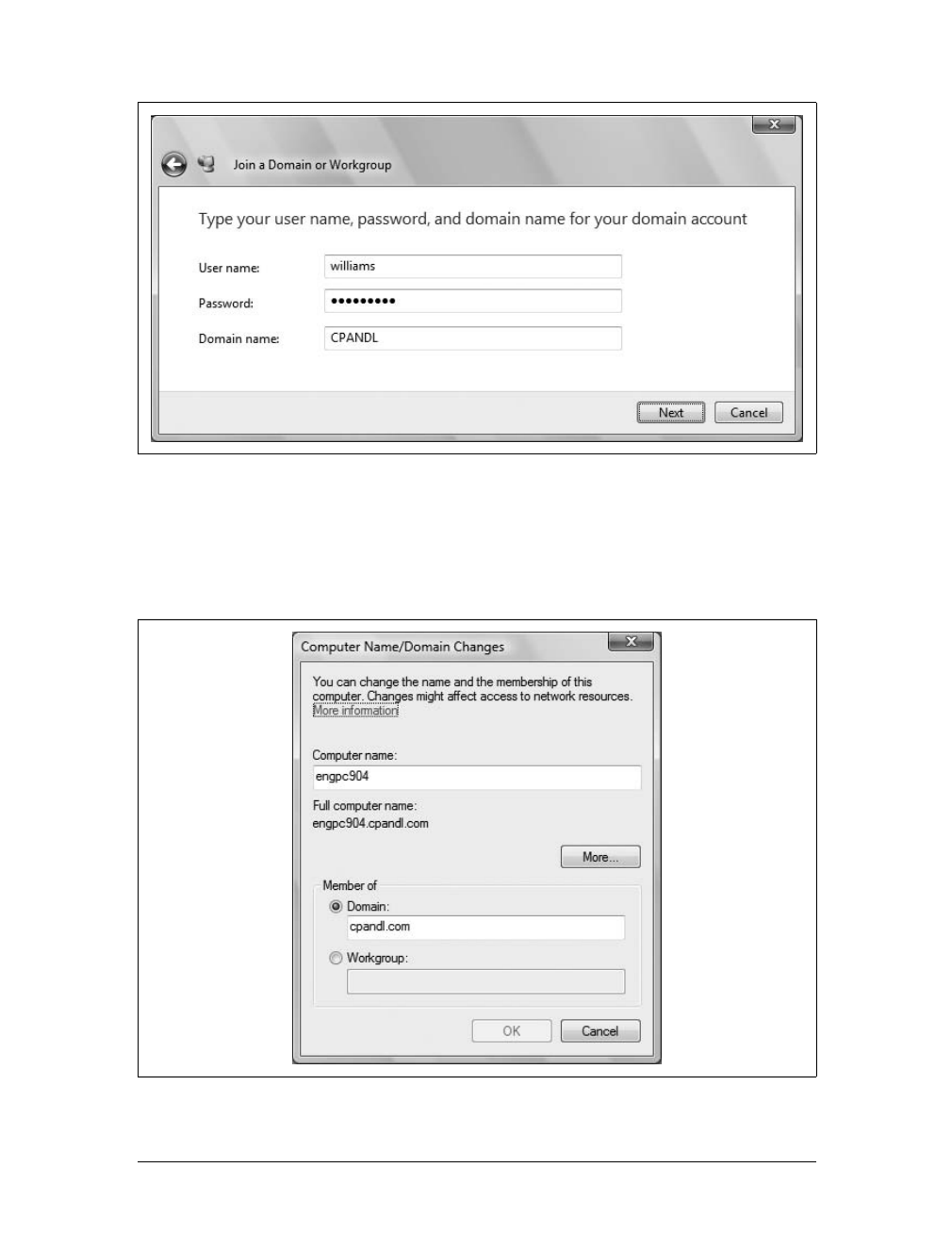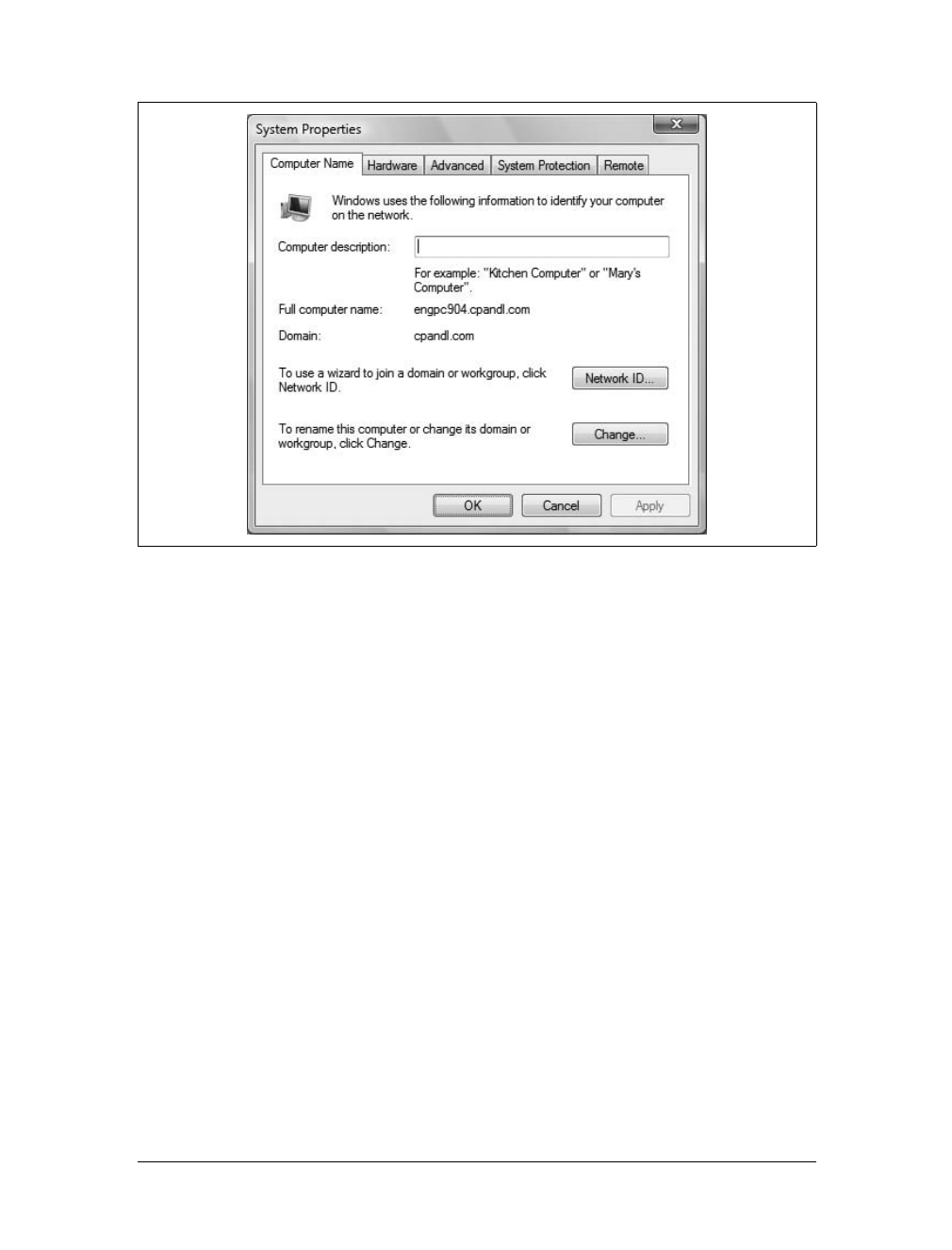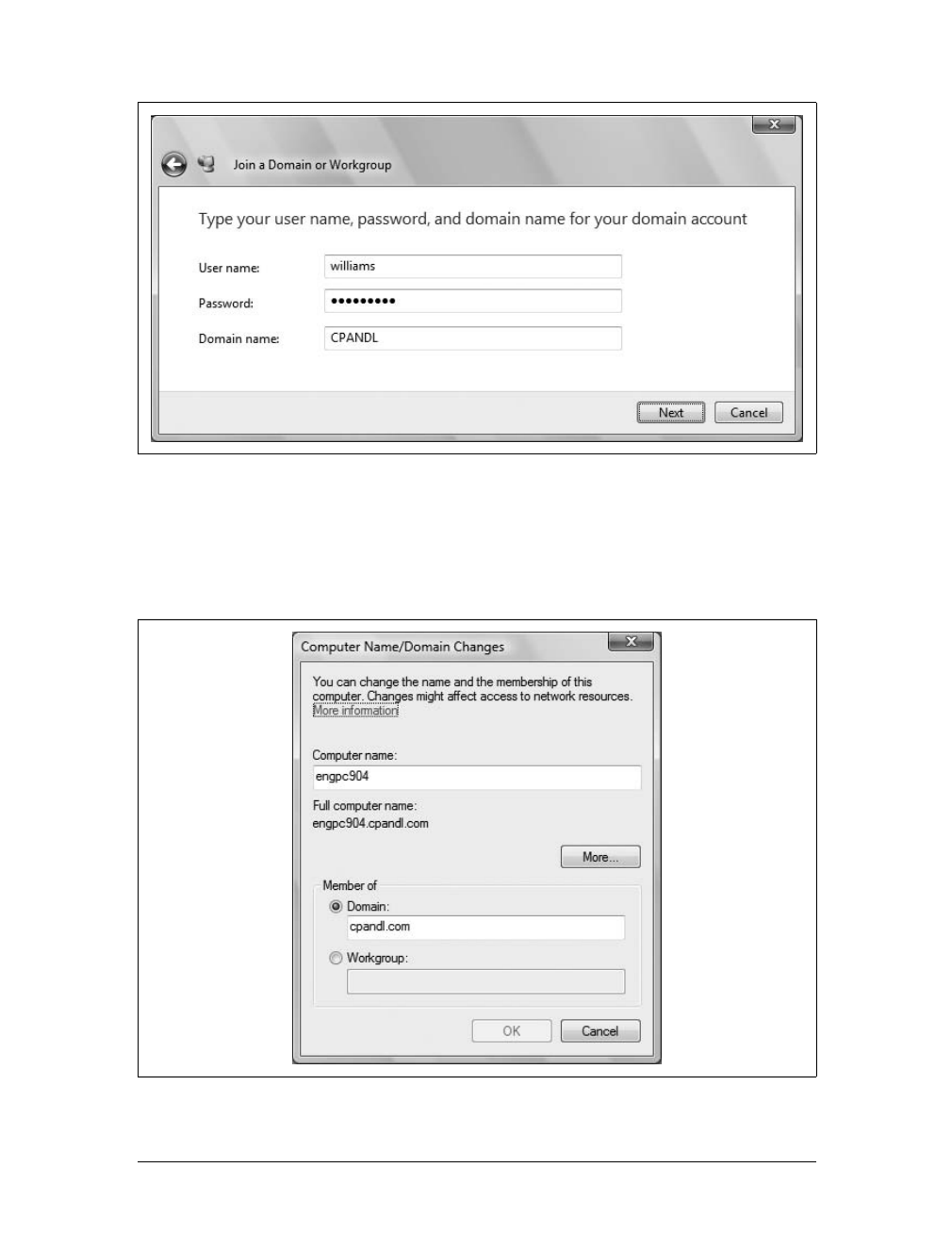Maintaining Your System Configuration
|
695
Maintaining Your System Configuration
As part of routine maintenance, you should periodically review your computer’s core
configuration. You control many of your computer’s core configuration properties
through the System Properties dialog box. You use the System Properties dialog box
to manage settings for your computer’s network identity, environment variables, user
profiles, and much more. The System Properties dialog box has five tabs:
• Computer Name
• Hardware
• Advanced
• System Protection
• Remote
The sections that follow discuss how to use the related options to configure the com-
puter name, view hardware settings, set advanced options, and manage remote
access. Chapter 21 covers how to configure system protection options.
Configuring the Computer Name
Whenever you access resources on another computer, you do so using the com-
puter’s name. Generally, when computers are in the same domain or workgroup,
you’ll have an easier time accessing and working with them. When your computer is
a member of a domain, it uses a different naming scheme than when it is a member
of a workgroup. At the office, the full computer name is essentially the Fully Quali-
fied Domain Name (FQDN) of the computer, which identifies the computer’s name
as well as its place on the network. At home, your computer has a computer name
and a workgroup associated with it.
As Figure 20-1 shows, you can determine the domain or workgroup membership for
your computer on the Computer Name tab in the System Properties dialog box. If
you have appropriate permissions, you can also use this tab to modify the com-
puter’s name and its domain or workgroup membership.
You can access the Computer Name tab in the System Properties dialog box by com-
pleting these steps:
1. Click Start and then click Control Panel.
2. In the Control Panel, click System and Maintenance and then click System.
3. In the System Console, click “Change settings” under “Computer name,
domain, and workgroup settings.” Alternatively, click Advanced System Settings
in the left pane.
4. Click the Computer Name tab.