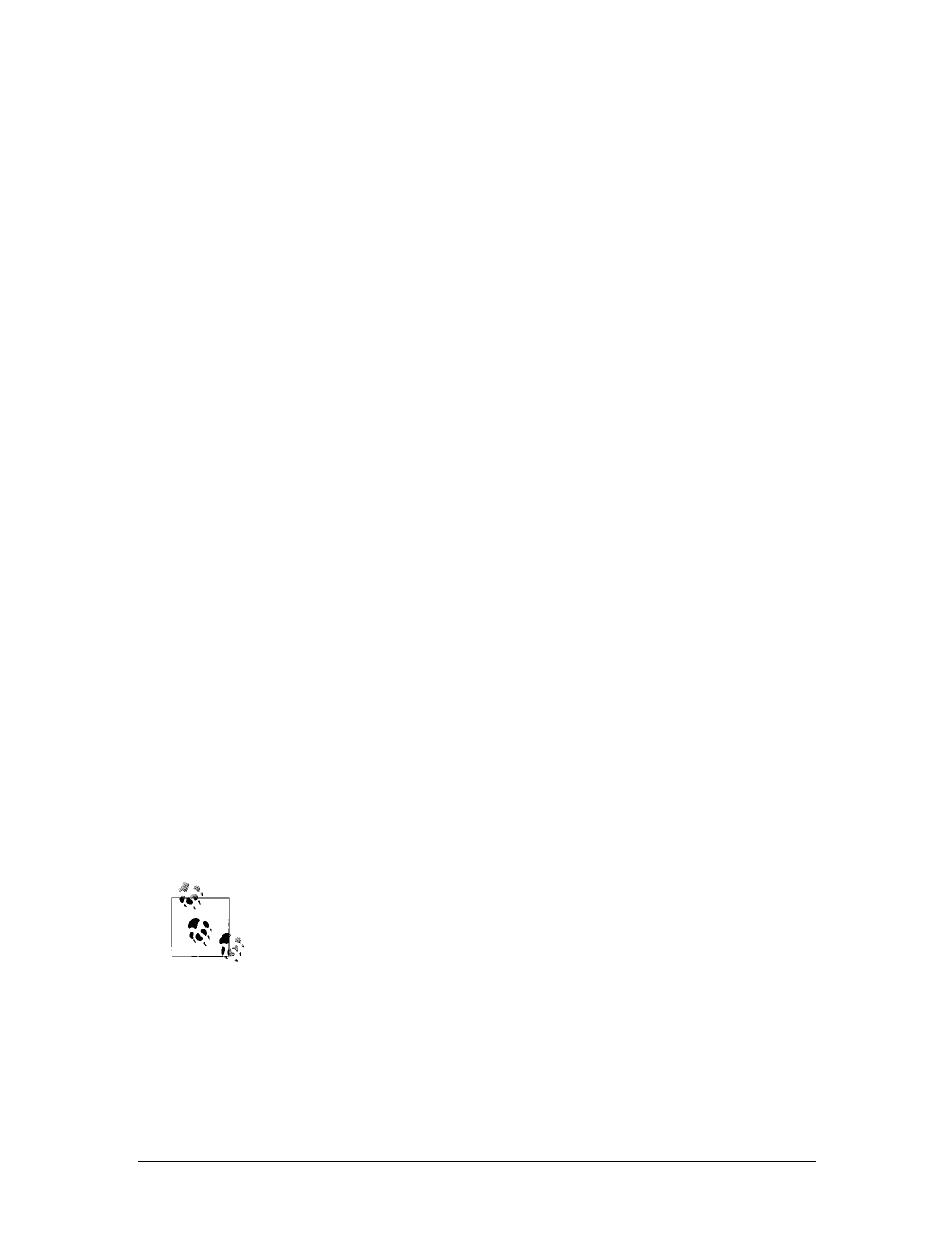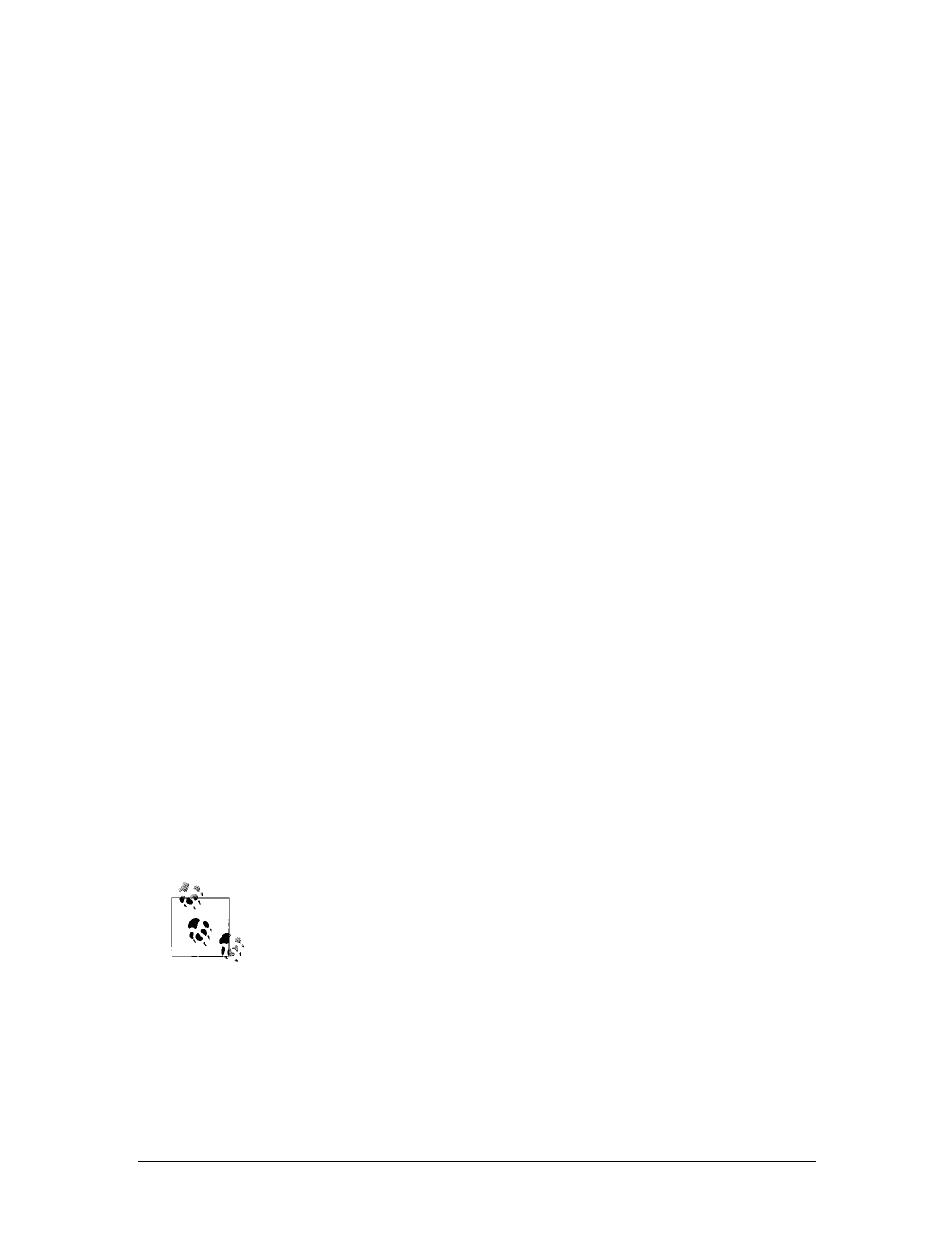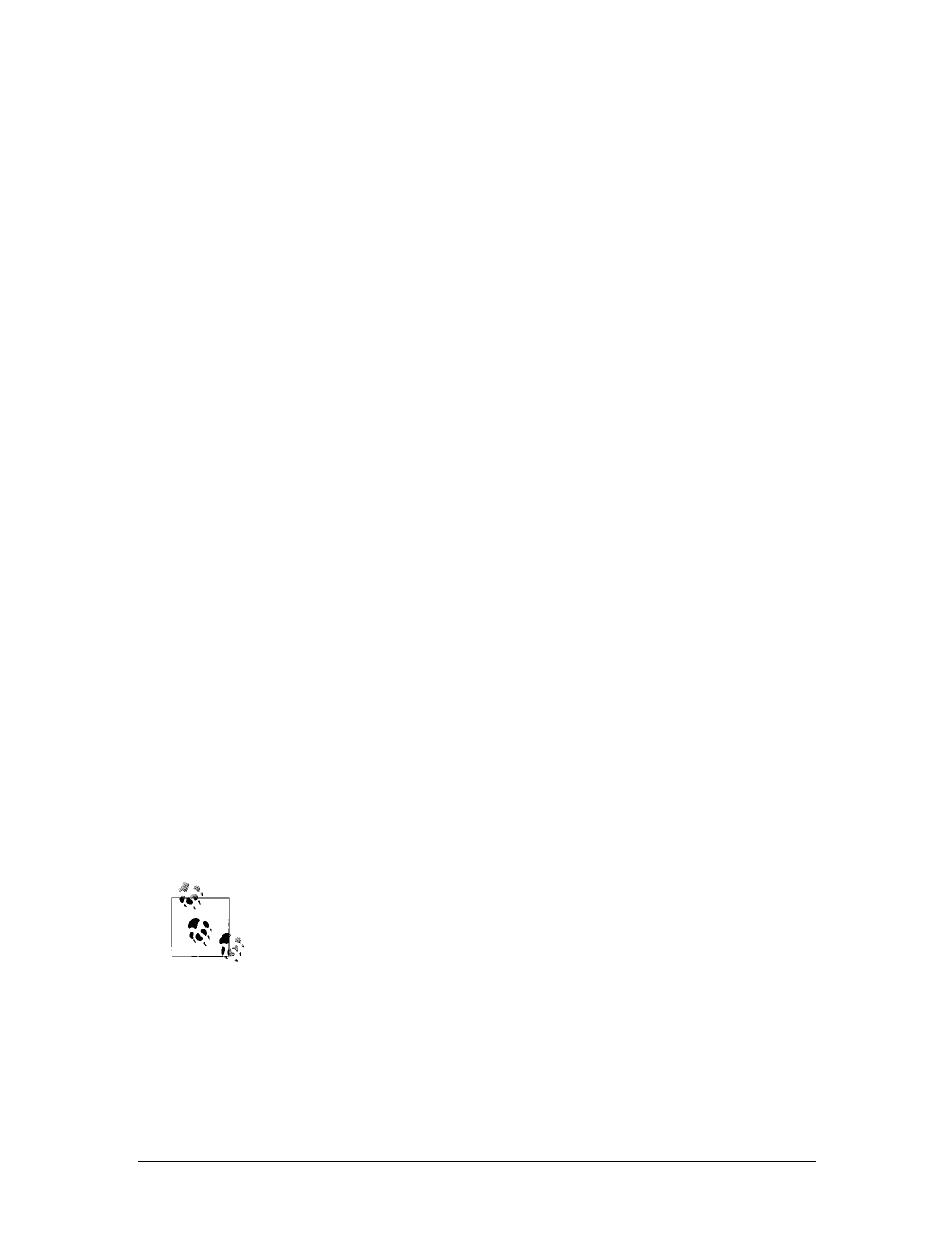
722
|
Chapter 20: Handling Routine Maintenance and Troubleshooting
When you access Disk Defragmenter, the last runtime and next runtime are listed. If
your computer hasn’t been automatically defragmented in several weeks or months,
you can defragment a disk manually by completing the following steps:
1. Click Start and then click Computer. Under Hard Disk Drives, right-click a drive
and then select Properties.
2. On the Tools tab, click Defragment Now.
3. In the Disk Defragmenter dialog box, click “Defragment now.”
4. Defragmentation can take several hours. You can click “Cancel defragmenta-
tion” at any time to stop defragmentation.
Scheduling Maintenance Tasks
You can automate any routine task that you perform. To do this, you can use the
Task Scheduler service to schedule the task to run automatically. Not only can you
schedule tasks to run once or periodically, but you can also schedule them to run
when the computer starts, when you log on, or when a specific event occurs.
Getting Started with Task Scheduling
You use the Task Scheduler to view and work with scheduled tasks. To access the
Task Scheduler, click Start and then click Control Panel. In the Control Panel, click
System and Maintenance and then click the Schedule Tasks link under Administra-
tive Tools.
As Figure 20-23 shows, scheduled tasks are stored in the Task Scheduler Library.
Task Scheduler displays tasks created by you or other users when you select the Task
Scheduler Library node in the left pane. Unlike earlier versions of Windows, Win-
dows Vista makes extensive use of scheduled tasks. In the Task Scheduler Library,
you’ll find system tasks under Microsoft\Windows and Microsoft\Windows Defender.
Tasks under Microsoft\Windows handle many of the background housekeeping tasks
on your computer. Tasks under Microsoft\Windows Defender are used to automate
malware scans.
To ensure that you don’t accidentally delete or modify system tasks,
most system tasks are locked so that you cannot edit them. Some sys-
tem tasks are also hidden. In Task Scheduler, you can view hidden
tasks by selecting Show Hidden Tasks on the View menu.
Tasks can have many properties associated with them, including:
• Triggers that specify the circumstances under which a task begins and ends
• Actions that define the action a task performs when it is started