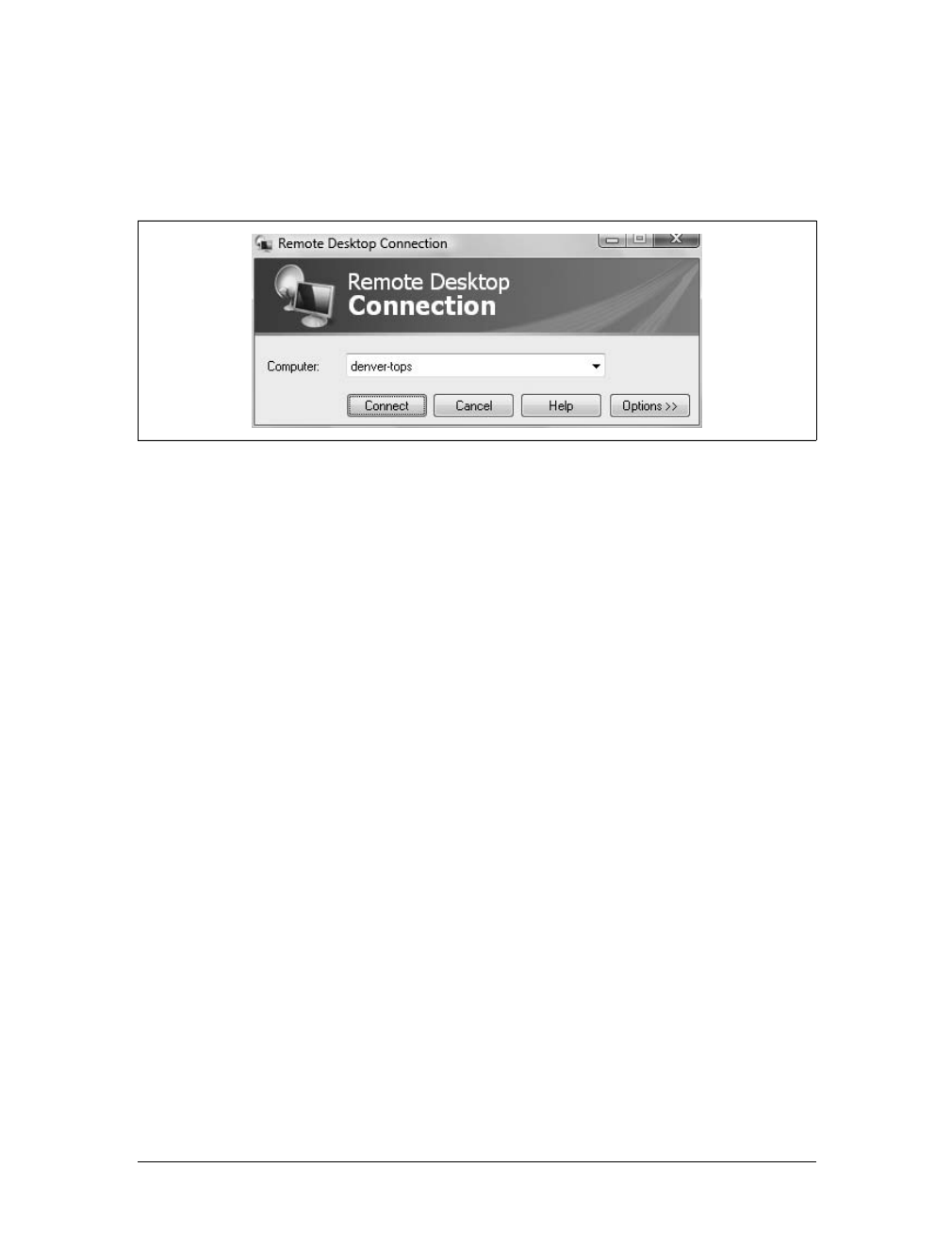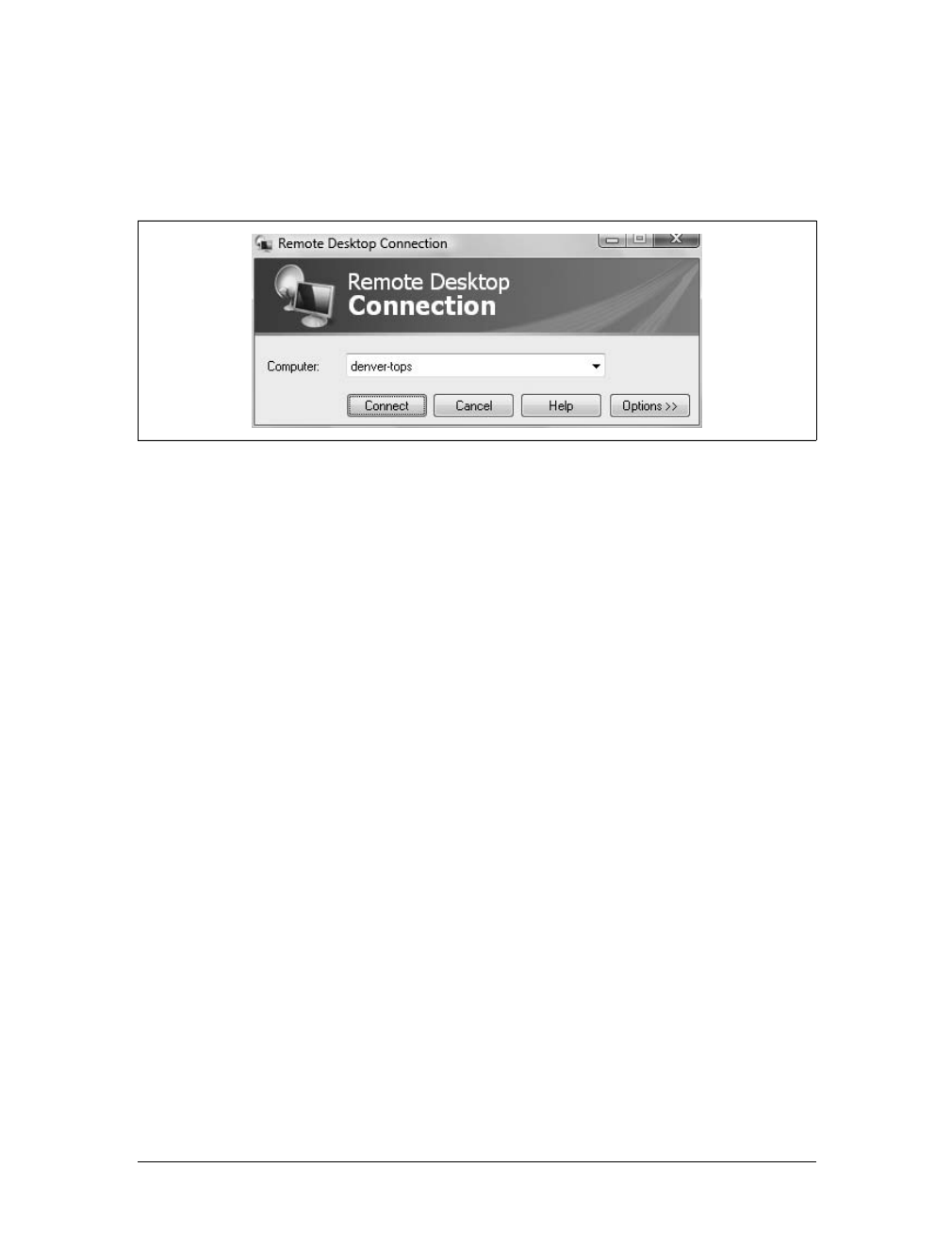Getting Help and Giving Others Assistance
|
761
As long as you’ve allowed remote control of your computer, the helper will have a
similar set of controls and will be able to access your desktop and Start menu, allow-
ing her to fix your computer much like she could if she were sitting at the keyboard.
If you haven’t allowed remote control of your computer, the helper will only be able
to view your desktop and guide you through chat.
For Windows Vista, Remote Assistance has been enhanced in several
ways. First, two people can now simultaneously connect to a com-
puter for troubleshooting. Second, if troubleshooting requires that the
computer be restarted, the Remote Assistance session is reestablished
automatically after the computer reboots.
Giving Other People Assistance
Just as you can use Remote Assistance to get help, you can use Remote Assistance to
help other people. Have the person send you a Remote Assistance invitation via
email. When you receive the email, double-click the invitation attached to the mes-
sage. You’ll then see a Windows Remote Assistance dialog box with a view of the
other person’s computer. As long as the person has allowed remote control, the view
will have a similar set of controls as previously discussed, and will provide complete
access to the person’s desktop and Start menu, allowing you to fix the person’s prob-
lem much like you could if you were sitting at the keyboard.
If you know that a user is having problems with her computer, you can follow these
steps to offer remote assistance rather than waiting for an invitation:
1. Click the Help and Support Home button on the toolbar and then click Remote
Assistance under Ask Someone.
2. In the Remote Assistance Wizard, click “Offer to help someone.”
3. Type the name or IP address of the computer you want to assist. The computer
must be configured to accept Remote Assistance offers.
4. Click Finish.
Connecting to Your Computer Remotely
Sometimes you may want to be able to connect remotely to your computer. For
example, if you are at home, you may want to be able to access files on your work
computer. Or if you are at work, on vacation, or out wherever, you may want to be
able to access files on your home computer. To access your computer remotely, you
can use Remote Desktop.