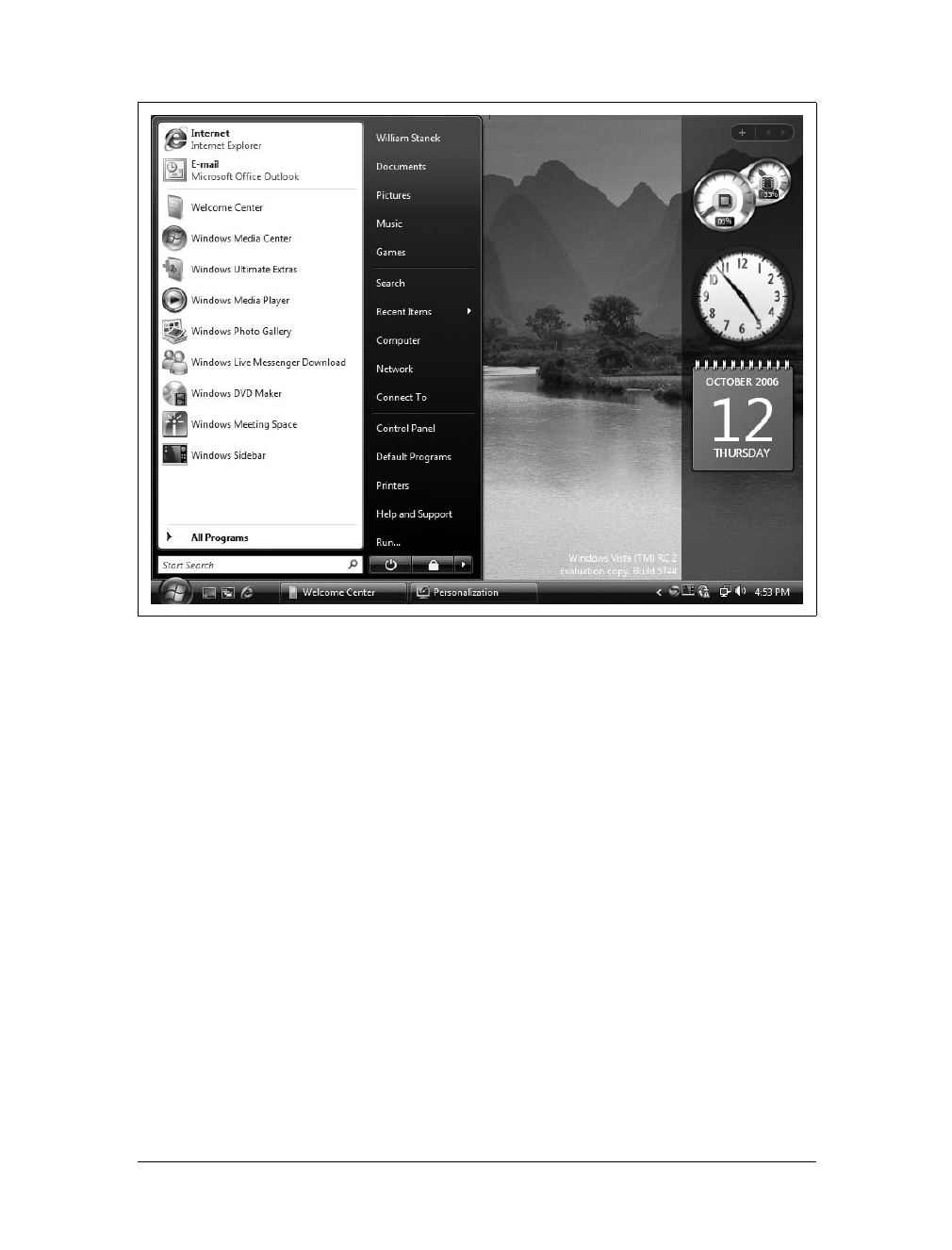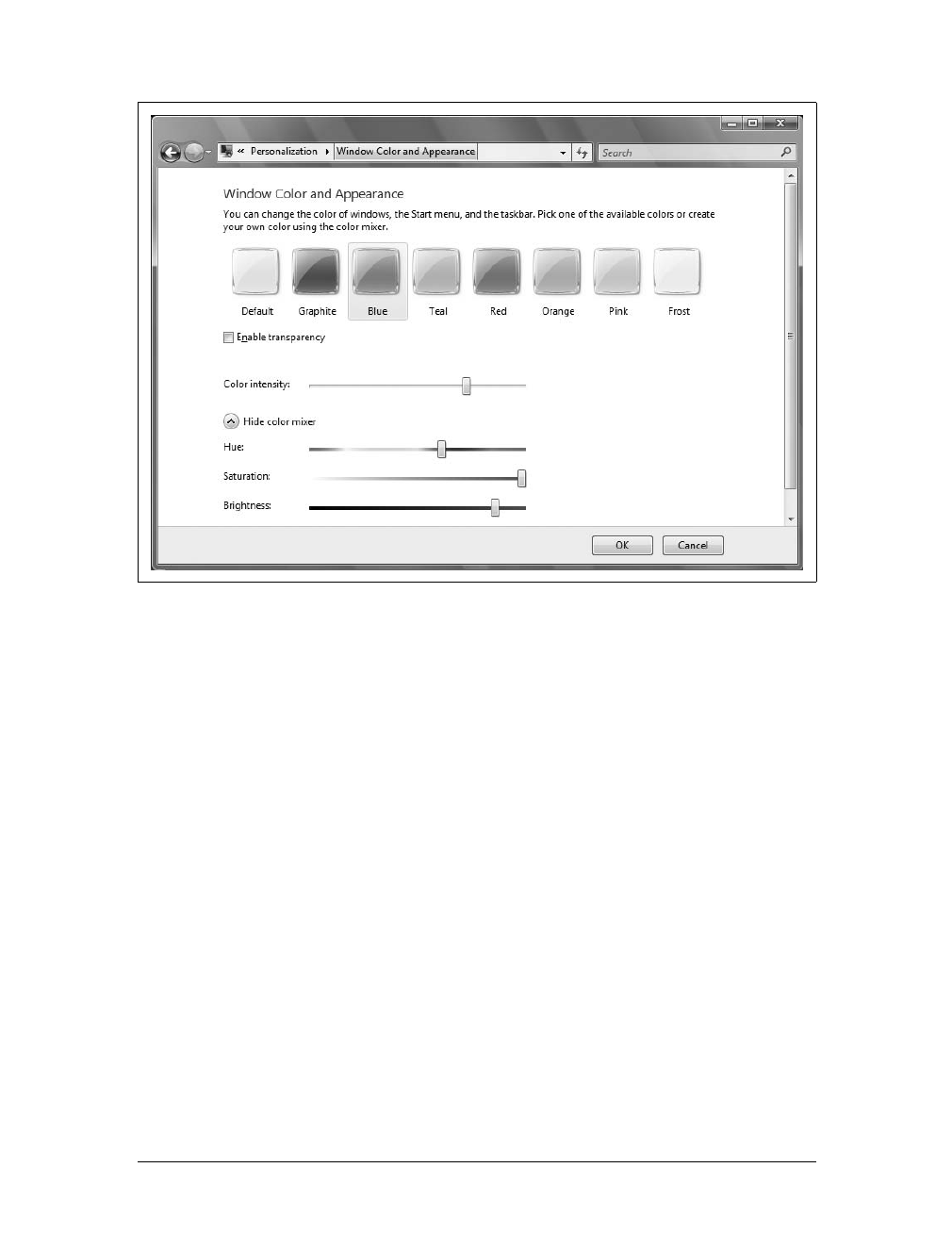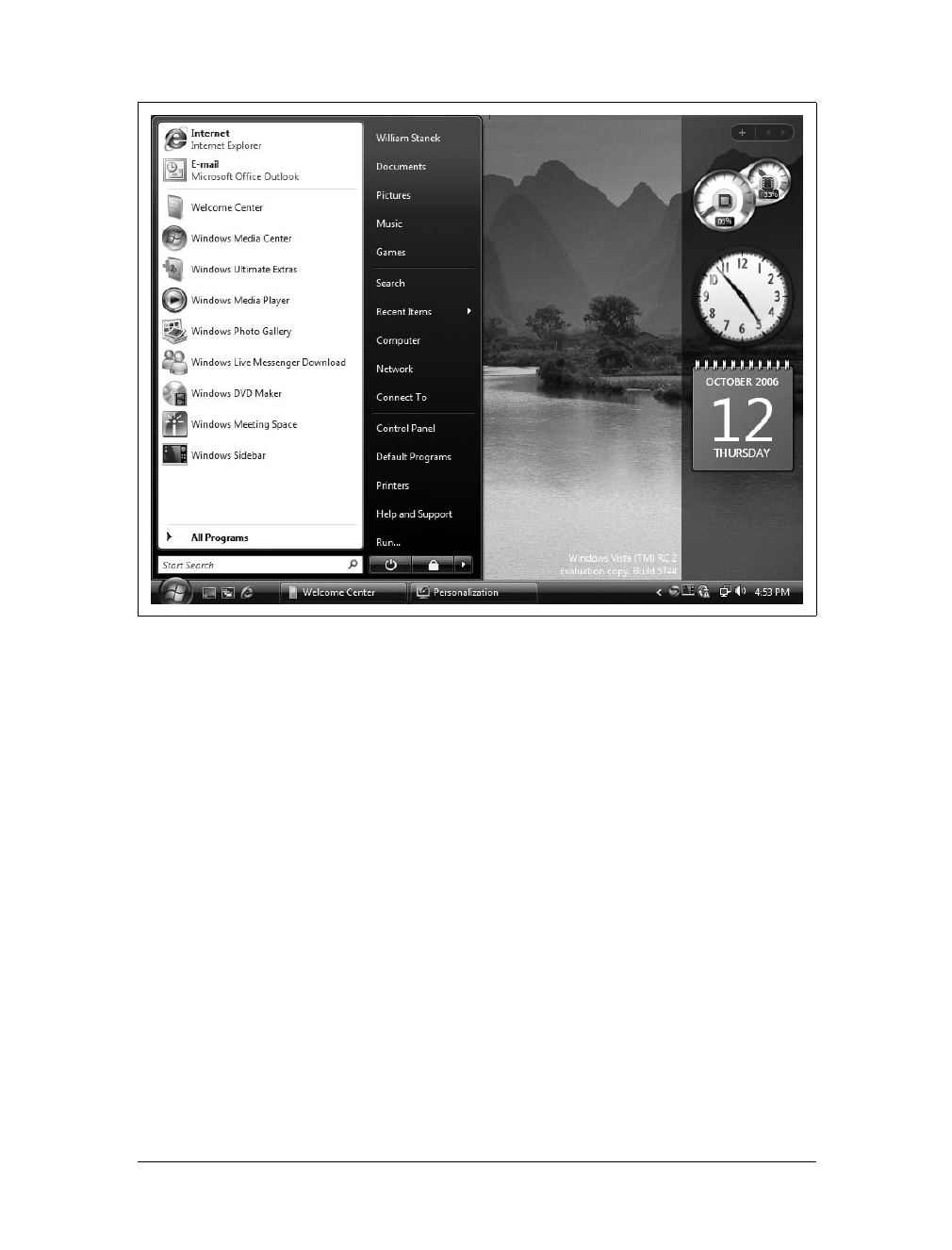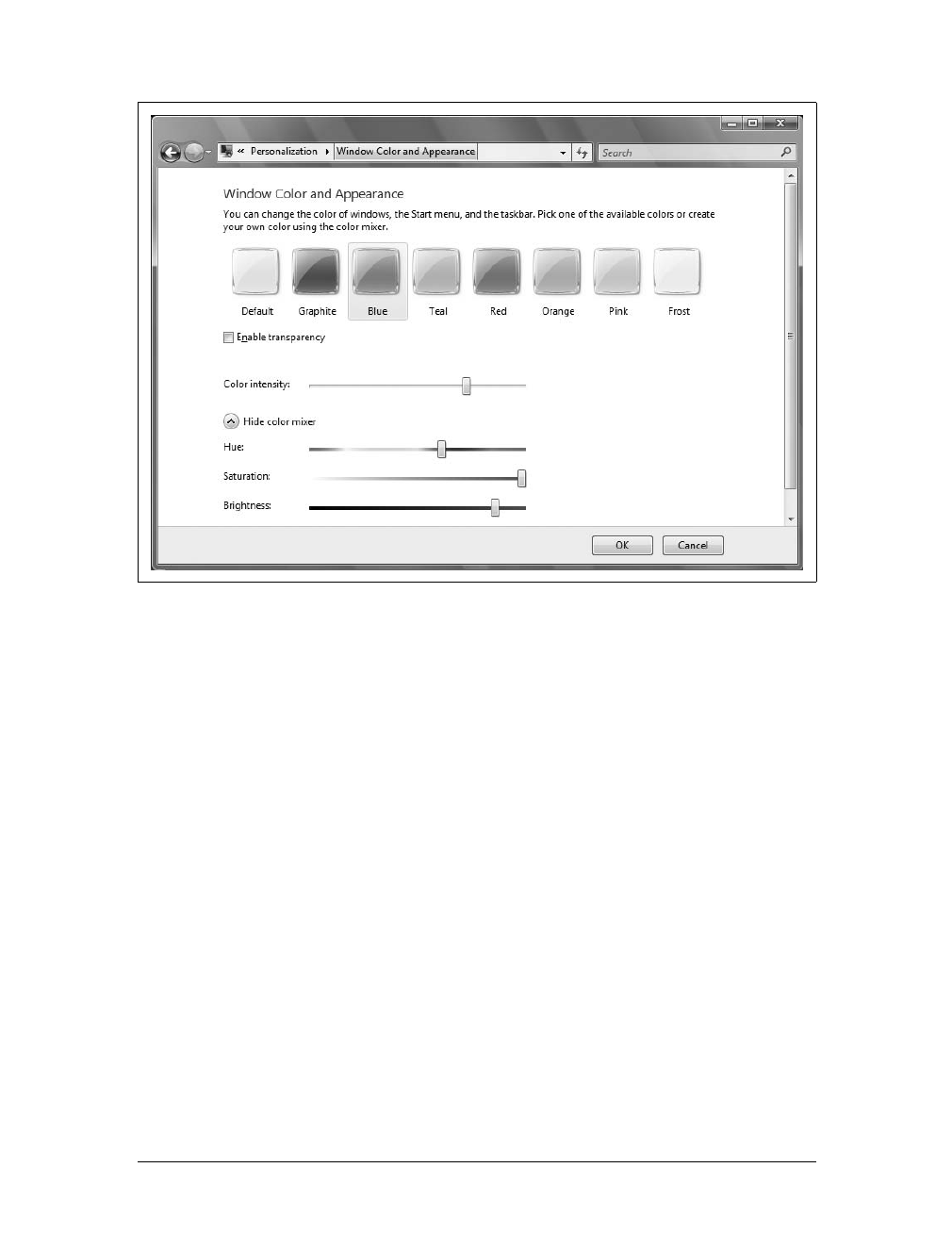70
|
Chapter 3: Fine-Tuning Windows Vista’s Appearance and Performance
Of these many Aero settings, the transparency setting is the biggest
resource hog. If your computer has a low to middling score for its pro-
cessor, physical memory, general graphics, or gaming graphics, you
might want to disable this feature to achieve better performance.
Optimizing Aero glass
When you are using Windows Aero, you can configure the glass color, transparency,
and intensity by completing the following steps:
1. Click Start and then click Control Panel.
2. In the Control Panel, click Appearance and Personalization and then click
Personalization.
3. On the Personalization page, click Window Color and Appearance.
4. As shown in Figure 3-9, select one of the base colors available. Do this to save
time even if you want to use the color mixer.
5. To enable transparency, select the “Enable transparency” checkbox. To disable
transparency, clear the “Enable transparency” checkbox.
6. Use the “Color intensity” slider to control the intensity of the color. Move the
slider to the left to soften the color. Move the slider to the right to make the
color bolder.
7. If you want to adjust the color, click the “Show color mixer” button and then
use the Hue, Saturation, and Brightness sliders to achieve the desired color.
8. Click OK to save your color settings.
Changing the experience level and appearance effects
By default, Windows Vista uses the highest experience level your computer is capa-
ble of. If you want to change the experience level, complete the following steps:
1. Click Start and then click Control Panel.
2. In the Control Panel, click Appearance and Personalization and then click
Personalization.
3. On the Personalization page, click Window Color and Appearance.
4. If you are using Aero, click “Open classic appearance properties for more color
options.”
5. On the “Color scheme” list, shown in Figure 3-10, choose the desired experi-
ence level. If you choose an option other than Windows Aero, Windows Vista
Basic, Windows Standard, or Windows Classic, you’ll be using a modified color
scheme for the Windows Classic experience level.
6. Click OK to save your settings or continue with the next procedure.