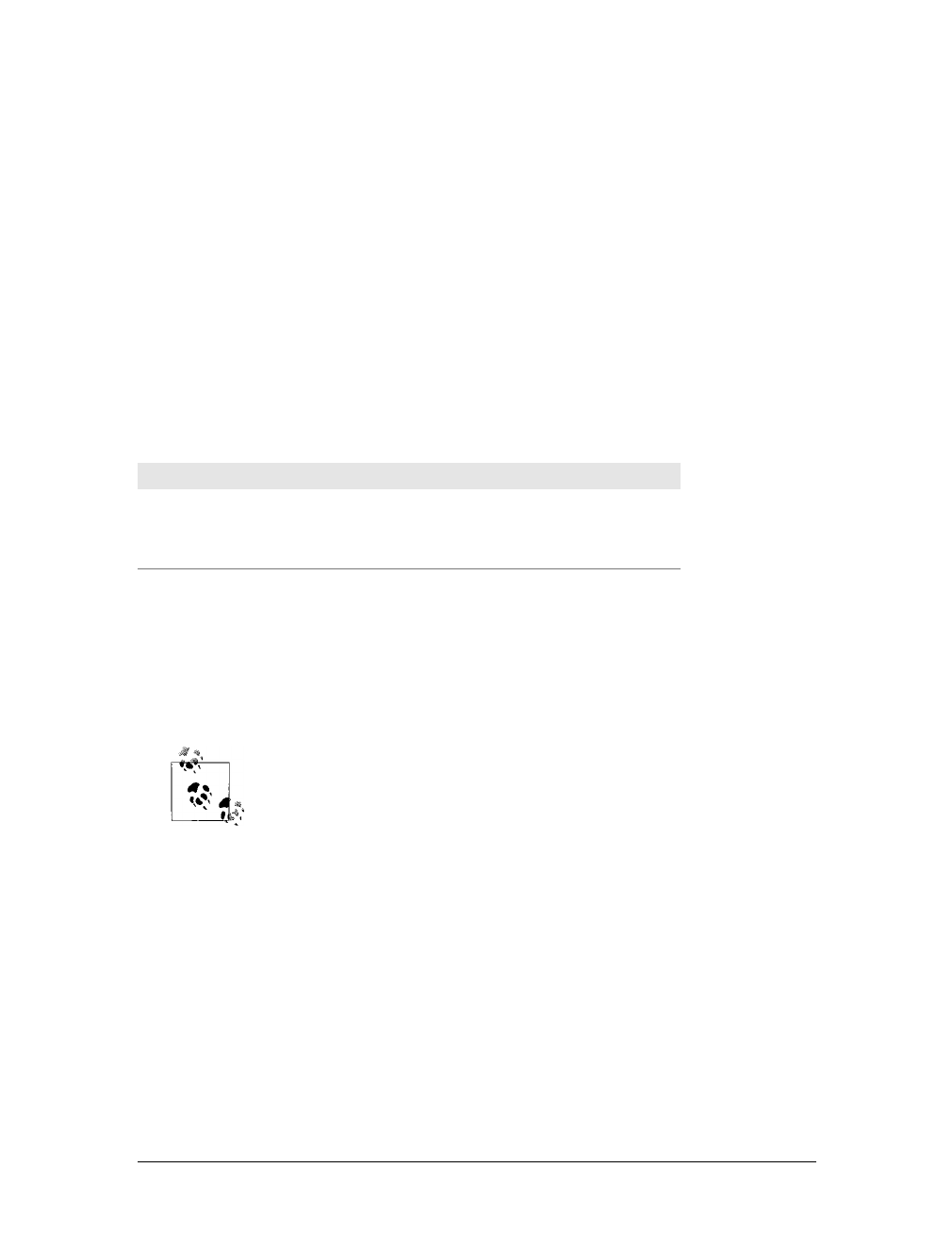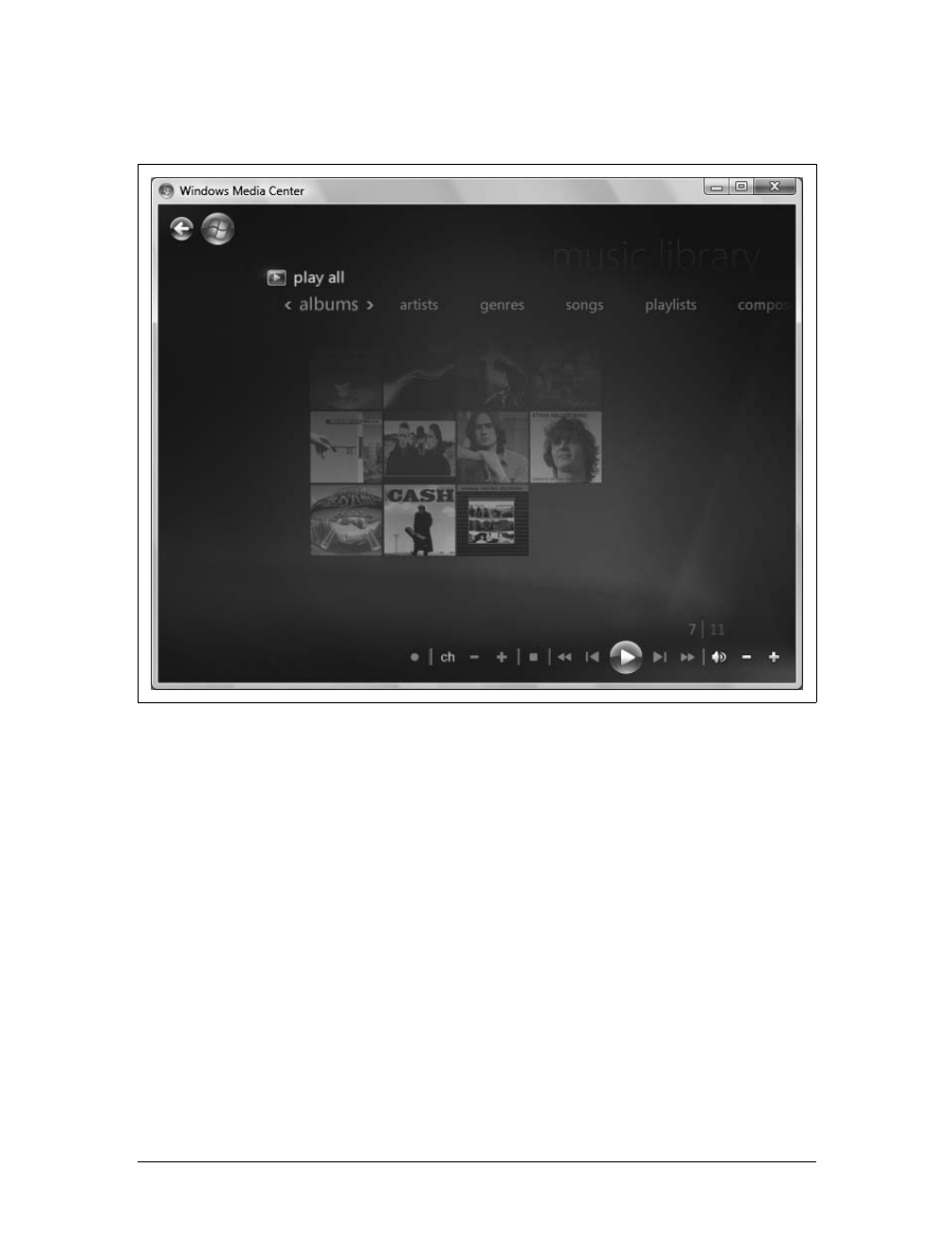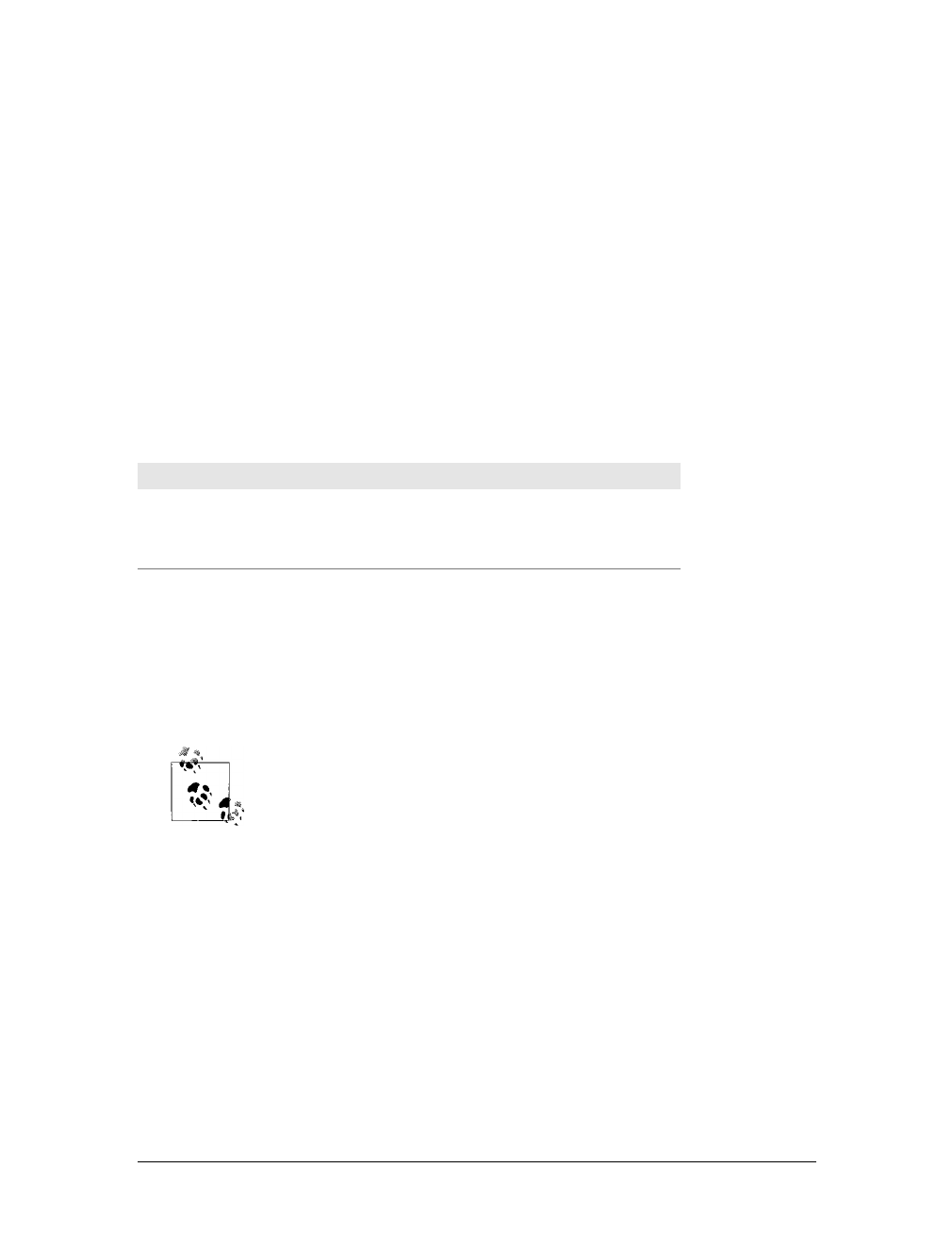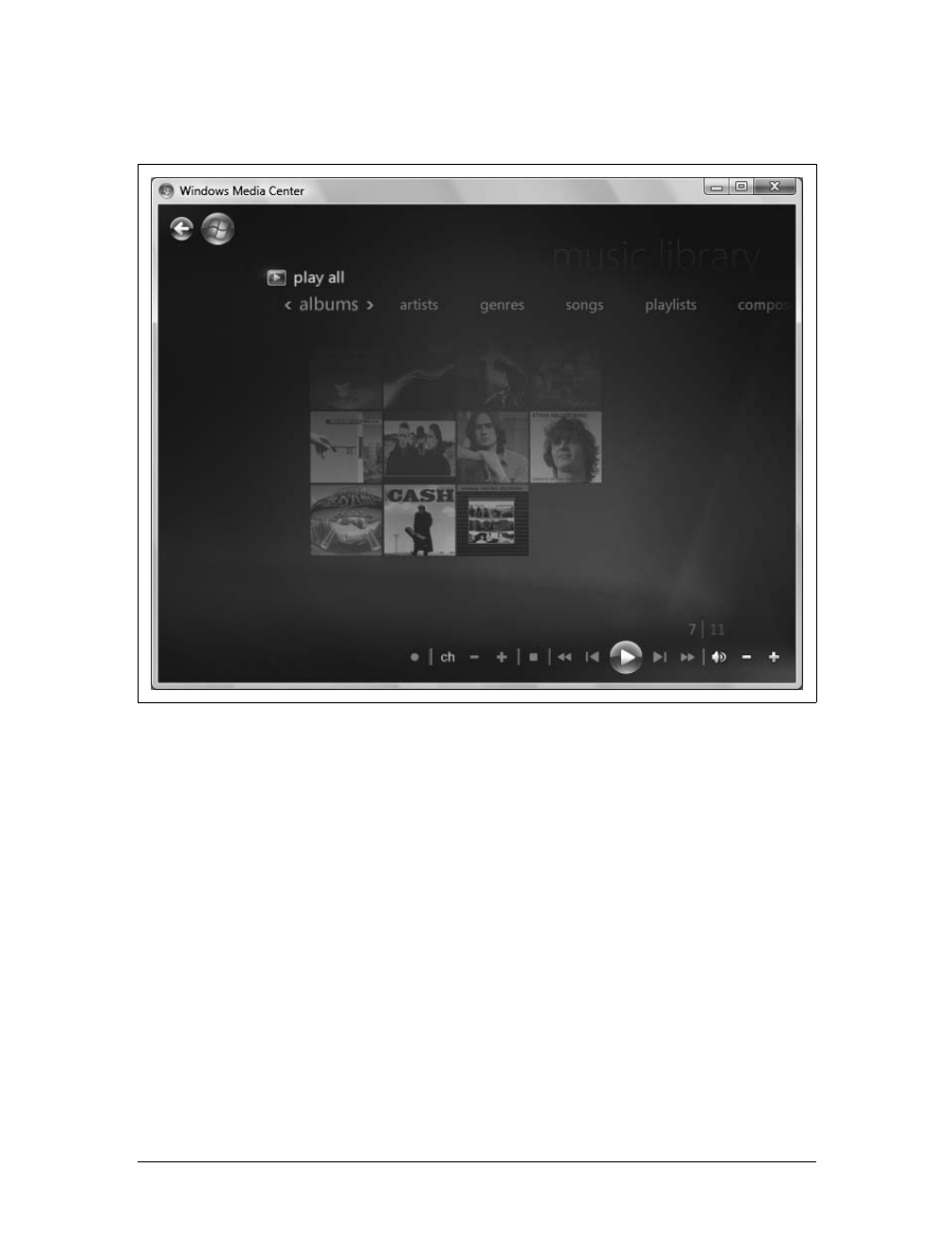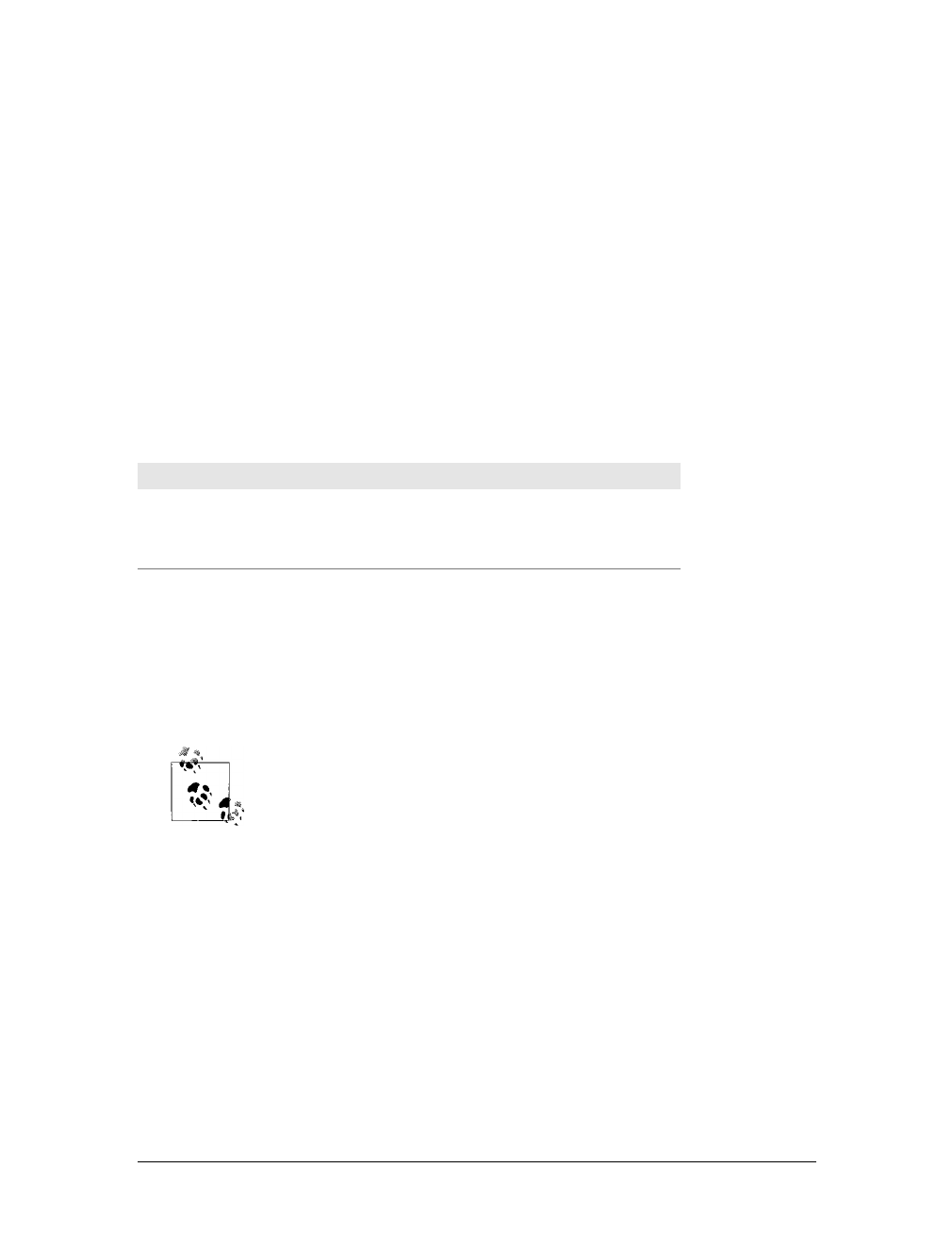
820
|
Chapter 25: Mastering Windows Media Center
within your profile, and any other folders monitored by Windows Media Center that
contain videos. The options allow you to manage your media by name or date.
Both the Picture Library and the Video Library make it easy to manage your collec-
tions. You can view your content by selecting the Folders option. To add picture or
video folders to monitor, click Tasks
➝ Settings ➝ Library Setup.
Working with Music
From the Music menu, you can play music saved to folders being monitored by Win-
dows Media Center, and access Internet radio stations. You must have a sound card
to play music. Additionally, you must have an Internet connection in order to use the
radio management functionality. Table 25-4 lists Windows Media Center music
functionality and requirements.
On the Music menu, you have a Play All option for playing all available music, as
well as Music Library, Radio, and Search options. If you select Music Library, you
will see a list of albums and other audio files that are available. As Figure 25-5 shows,
your music is organized in much the same way as it is in Windows Media Player.
You can play all your music, or select albums or individual songs to play. You can
also create playlists that work just like Windows Media Player playlists.
Using the Music Library option you can access music saved in the
Music folder within your profile, and any other folders monitored by
Windows Media Center that contain music. From the main menu,
click Tasks
➝ Settings ➝ Library Setup to specify additional music
folders that should be monitored.
The Music Library section lets you view your music library by the following categories:
• Albums
• Artists
• Genres
• Songs
• Playlists
• Composers
• Years
Table 25-4. Music and radio functionalities and requirements
Functionality Requirement
Listen to music Sound card
Download online updates to album information Internet connection
Listen to Internet radio Internet connection