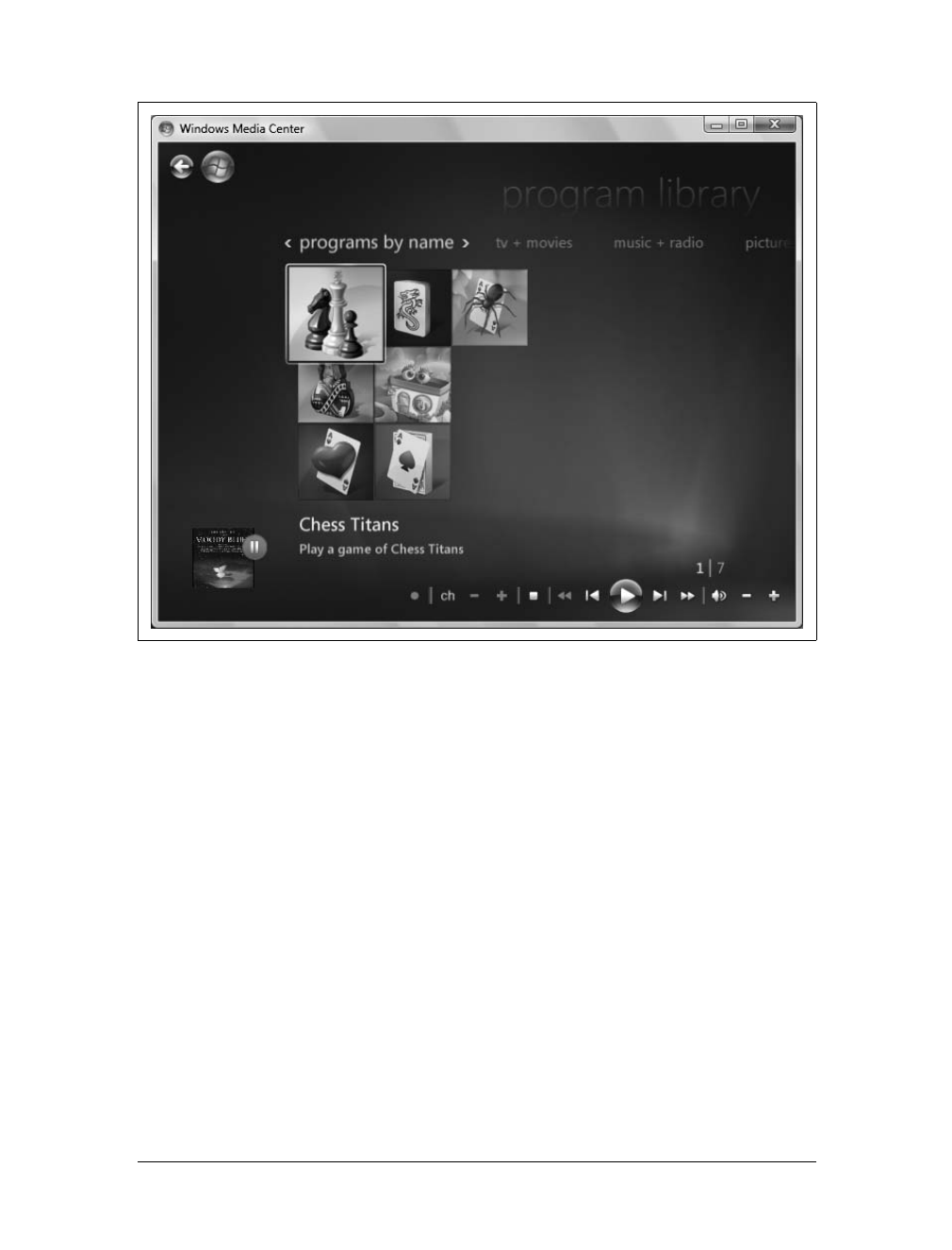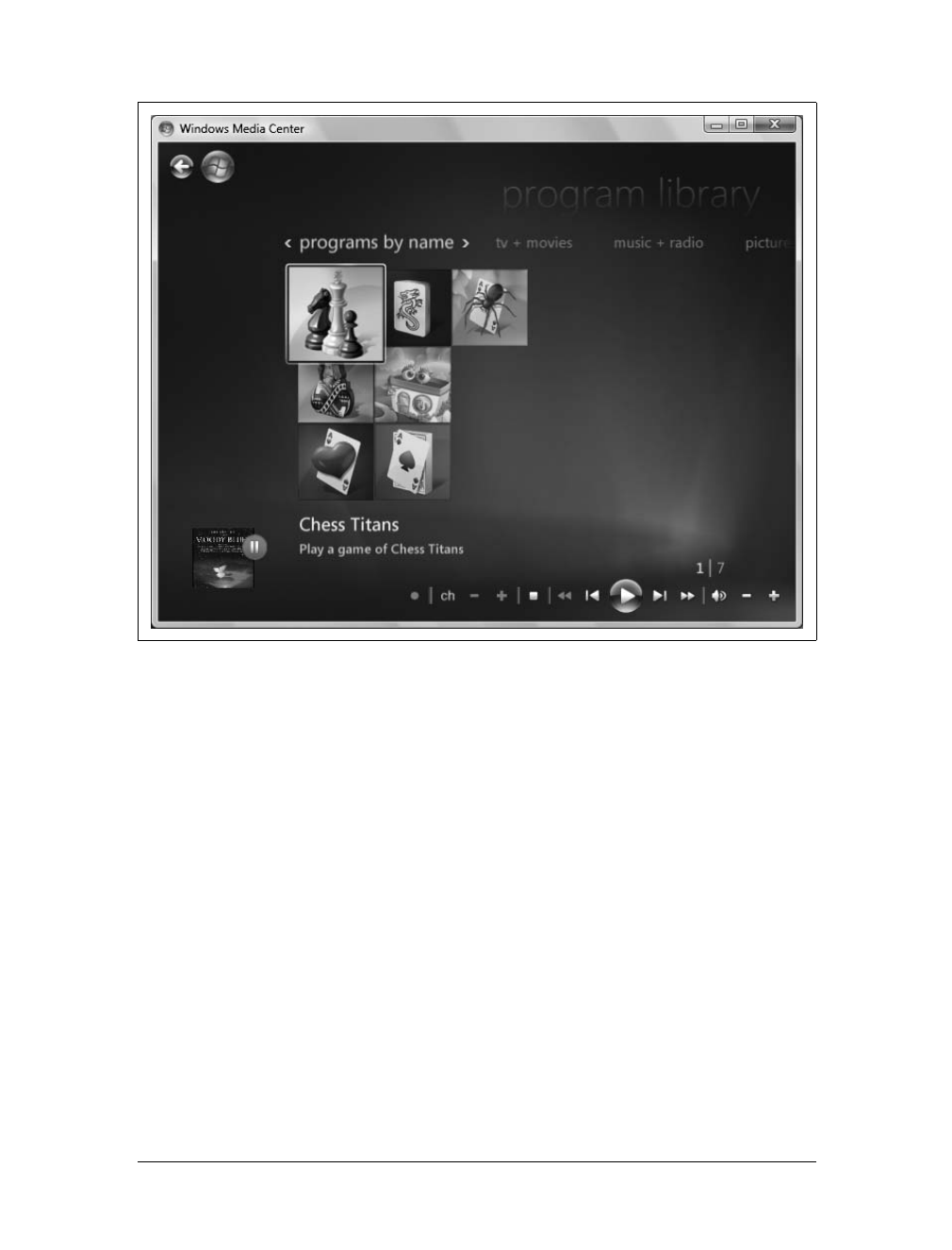Navigating Windows Media Center
|
827
If you decide not to purchase a remote control, you can still easily find, record, and
browse content via the keyboard or mouse. Select the Arrow menu in the bottom-
right corner to change the direction in which you want to scroll. Up and Down move
you in the corresponding directions, and Left and Right do the same. You can also
click the red button on the Play menu to record live TV.
The Movie Guide option allows you to search for movies only. You can view thumb-
nails of movie jackets, and filter the Movie Guide based on top-rated movies, what’s
on at the moment, what’s on next, or different predefined genres. Remember, these
are just movies, not general TV content. The movie list is based on the downloaded
TV guide.
The Movie Guide makes finding movies a breeze, because it lets you search by pre-
defined criteria. You can use the keyboard, mouse, or optional remote control to
access the Movie Guide as well as all aspects of Windows Media Center.
As noted earlier, once you have selected the Movie Guide option, you can view avail-
able movies based on the following criteria:
• Top Rated
• On Now
• On Next
• Genres
After you have selected a method to sort the content, you are presented with a pic-
ture representing the movie, based on the original movie poster or DVD cover. High-
lighting a movie brings up the title of the movie, the year it was released, and the
channel and time it is available to watch.
Working with Online Media
The Online Media menu allows you to access your computer’s program library so
that you can play games on your TV rather than on your computer. When you click
Online Media and then click Program Library, you will see a list of available games,
as shown in Figure 25-10. Click the game you want to play, such as Chess Titans or
Purble Place.
Burning Disks
Burning disks in Windows Media Center is similar to burning disks with Windows
Media Player and Windows DVD Maker, but with fewer options. To burn a DVD,
click Tasks and then click Burn CD/DVD. With CDs, Windows Media Center helps
you burn audio and data CDs. With DVDs, it helps you burn a data DVD, Video
DVD, or DVD slide show. Start by inserting the CD or DVD and then selecting the
disk format, such as Video DVD, when prompted (see Figure 25-11).