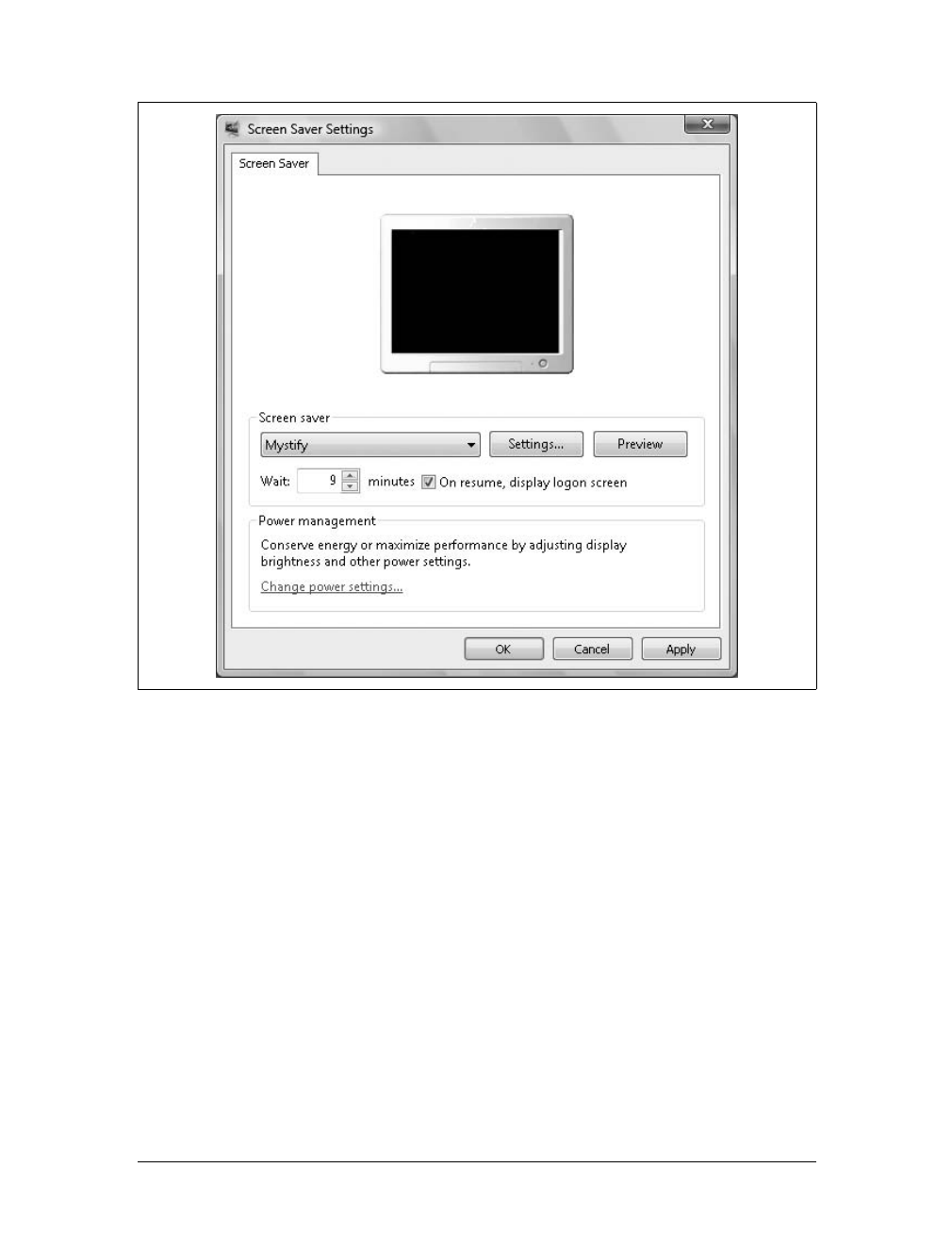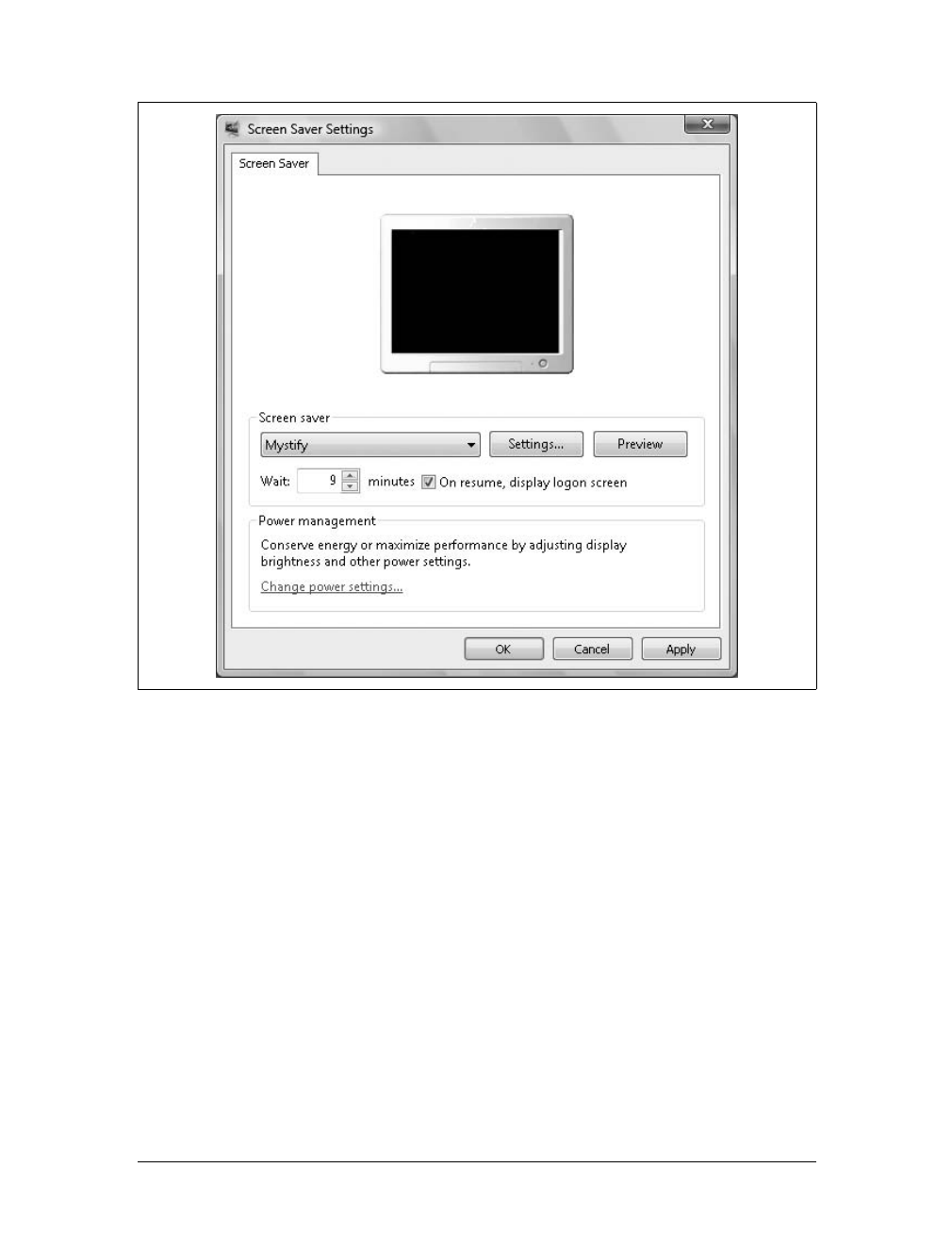Personalizing Windows Vista
|
75
Fit to Screen
Stretches or shrinks the image to fill the desktop background. This is a good
option for photos and large images.
Tile
Repeats the image so that it covers the entire screen. This is a good option
for small images and icons.
Center
Centers the image on the desktop background. Any area that the image
doesn’t fill uses the current desktop color.
6. When you are finished updating the background, click OK.
Choosing and Configuring Your Screensaver
Screensavers turn on when a computer has been idle for a specified period. Origi-
nally, screensavers were designed to prevent image burn-in on CRT monitors by dis-
playing a continually changing image. With today’s monitors, burn-in is not much of
a problem, but screensavers are still around because they offer a different benefit
today: the ability to password-lock your computer automatically when the screen-
saver turns on.
Windows Vista performs many housekeeping tasks in the background
when the computer is idle. These housekeeping tasks extend to creat-
ing indexes, defragmenting hard disks, creating whole computer back-
ups and system restore points, and more. Because of this, you want to
be more careful than ever when choosing a screensaver for your com-
puter. So, while you can install your fancy fish-tank screensaver with
the sharks and stingrays, you may do so at the expense of your com-
puter being able to perform background tasks while you are away
from your desk rather than while you are sitting at your desk.
Selecting a screensaver
You can configure your screensaver by performing the following steps:
1. Right-click an open area of the desktop and then select Personalize.
2. Click the Screen Saver link to display the Screen Saver Settings dialog box,
shown in Figure 3-13.
3. Use the Screen Saver listbox to select a screensaver. Although you can install
additional screensavers, the standard screensavers are:
(None)
Turns off the screensaver.
3D Text
Displays the time or custom text as a 3D message against a black background.