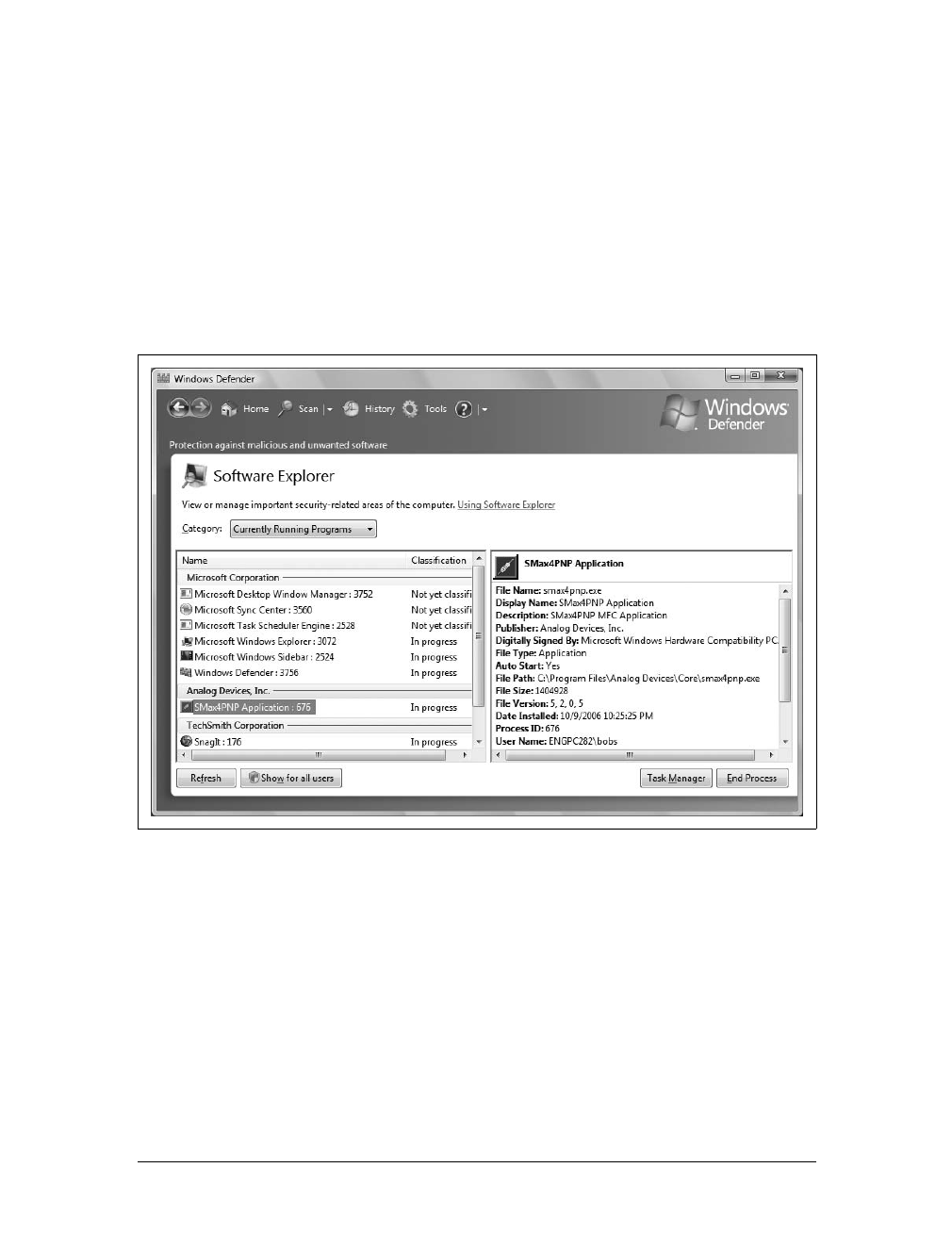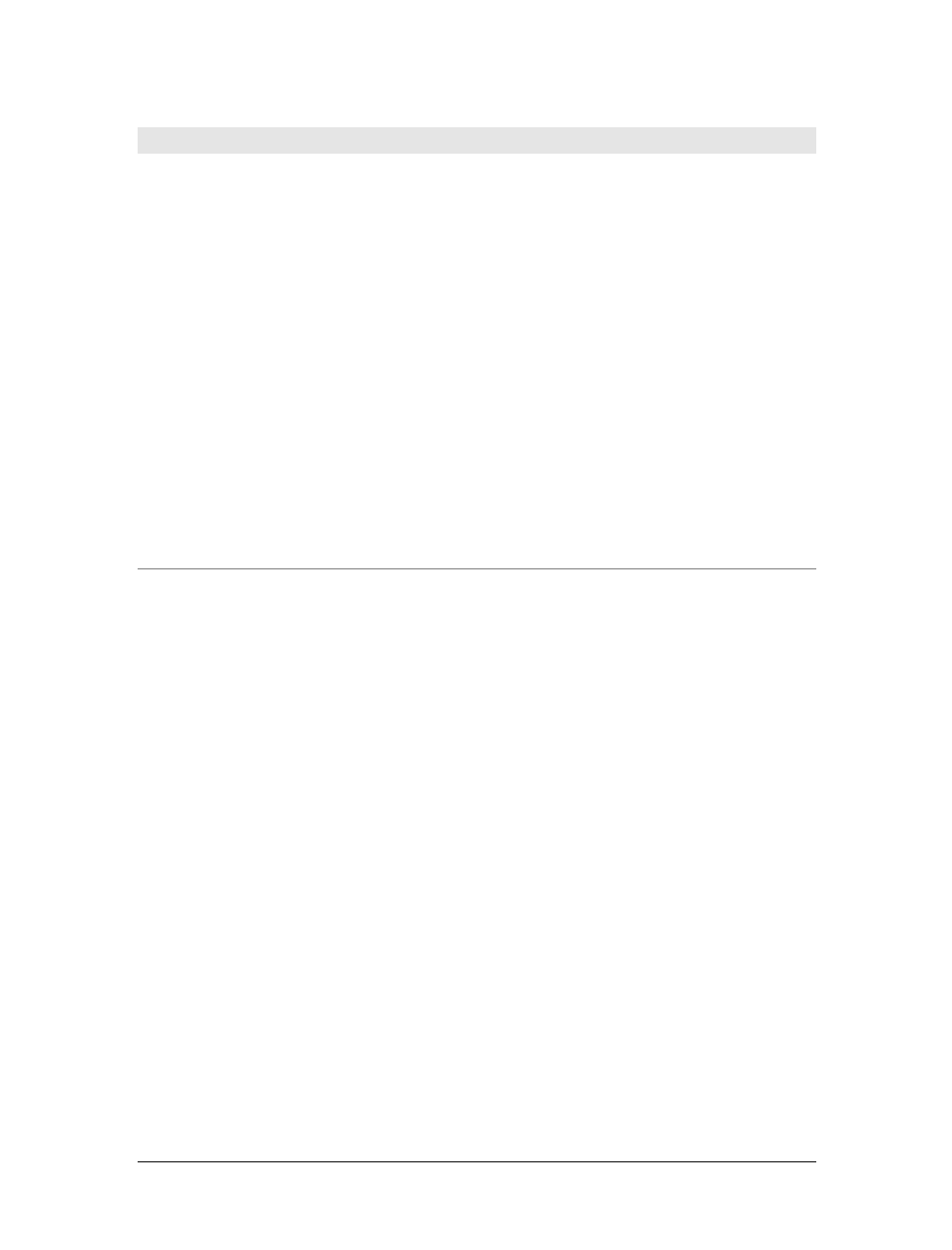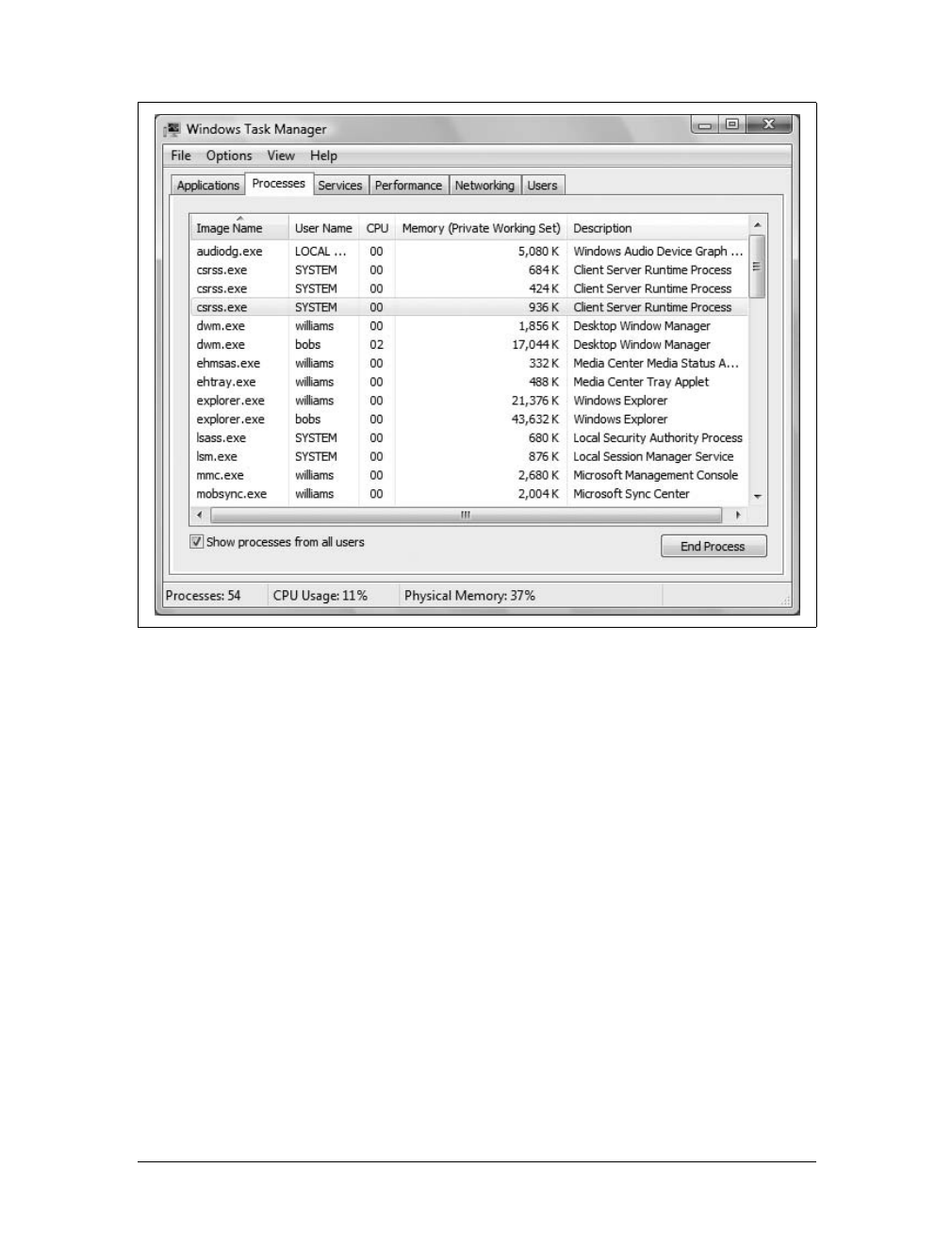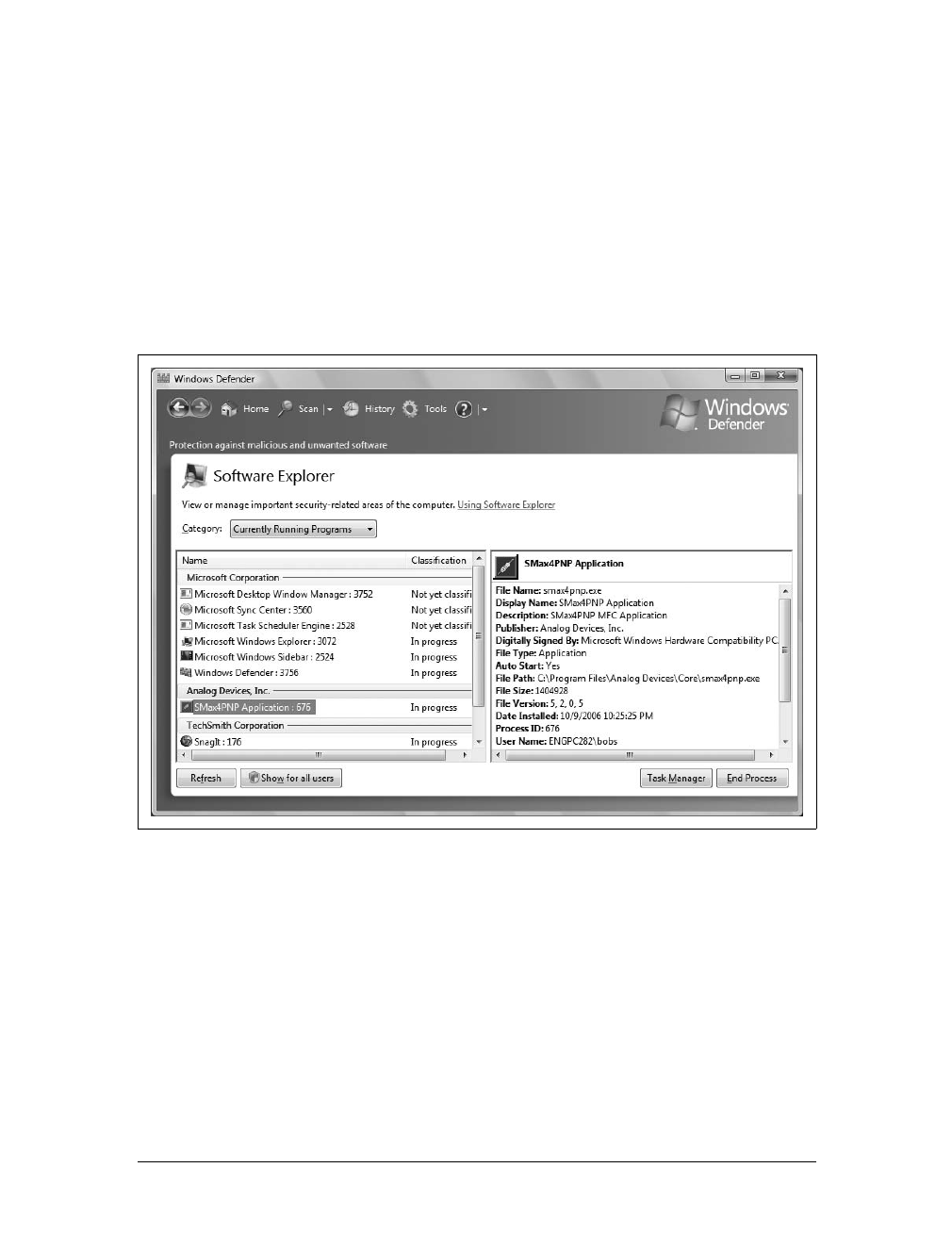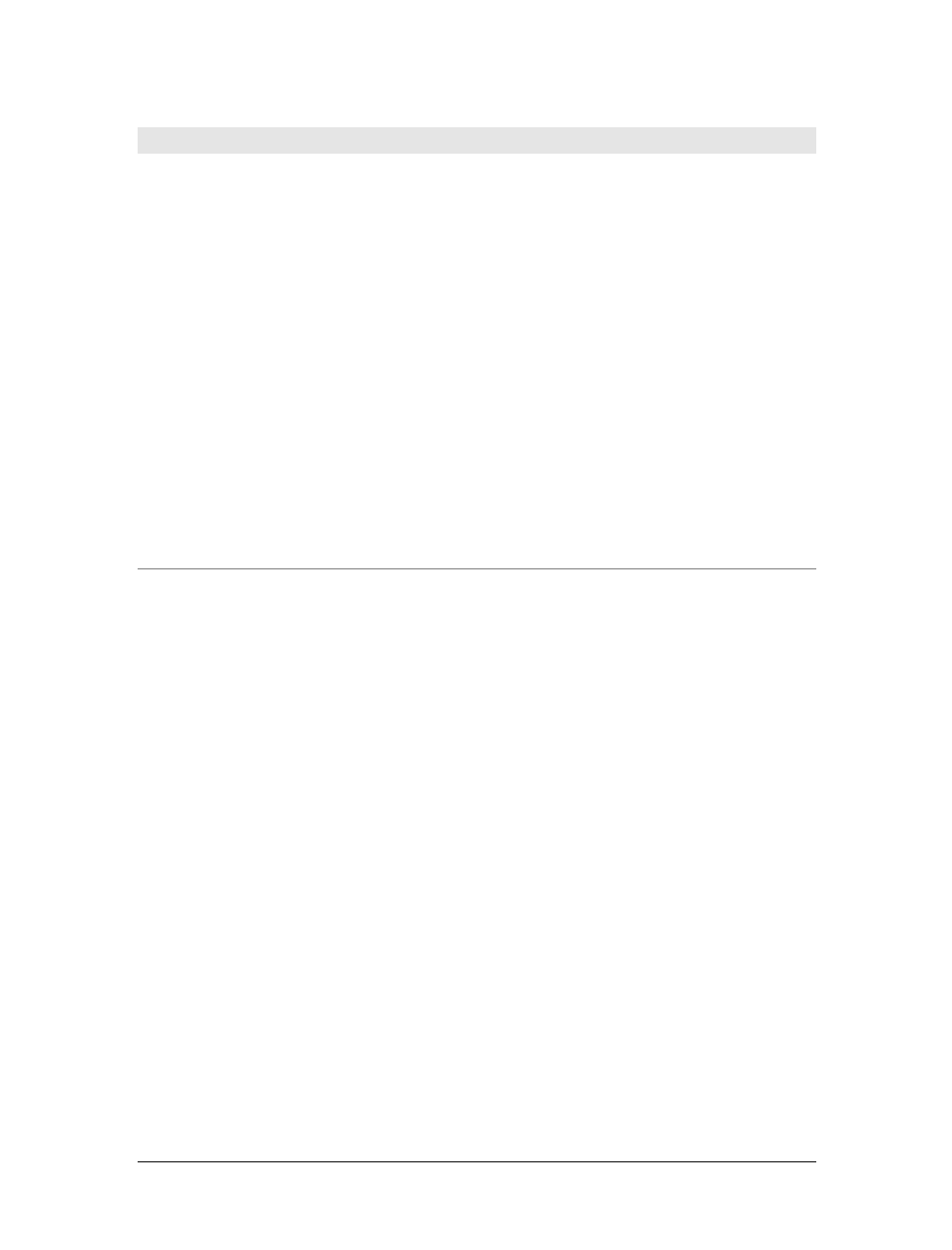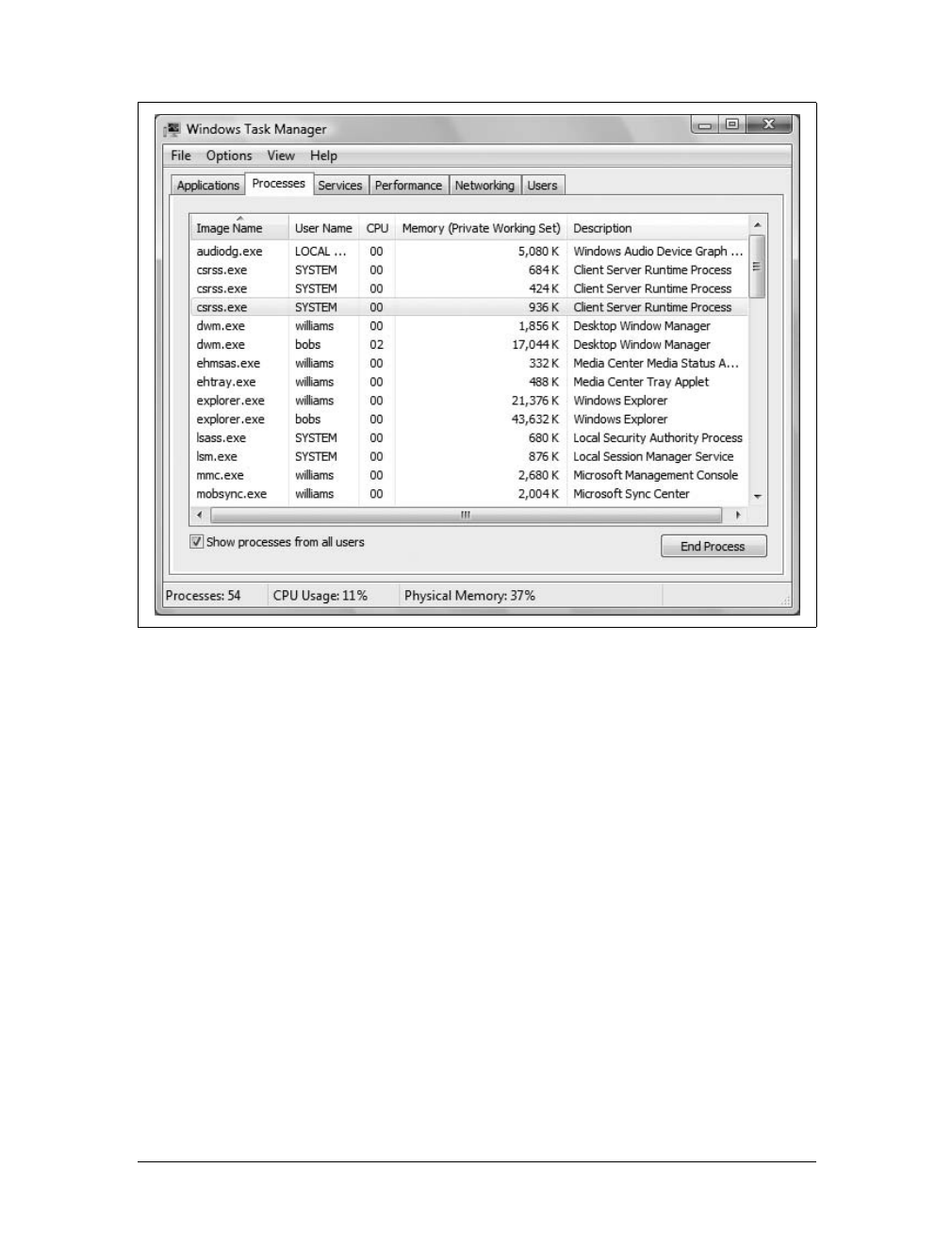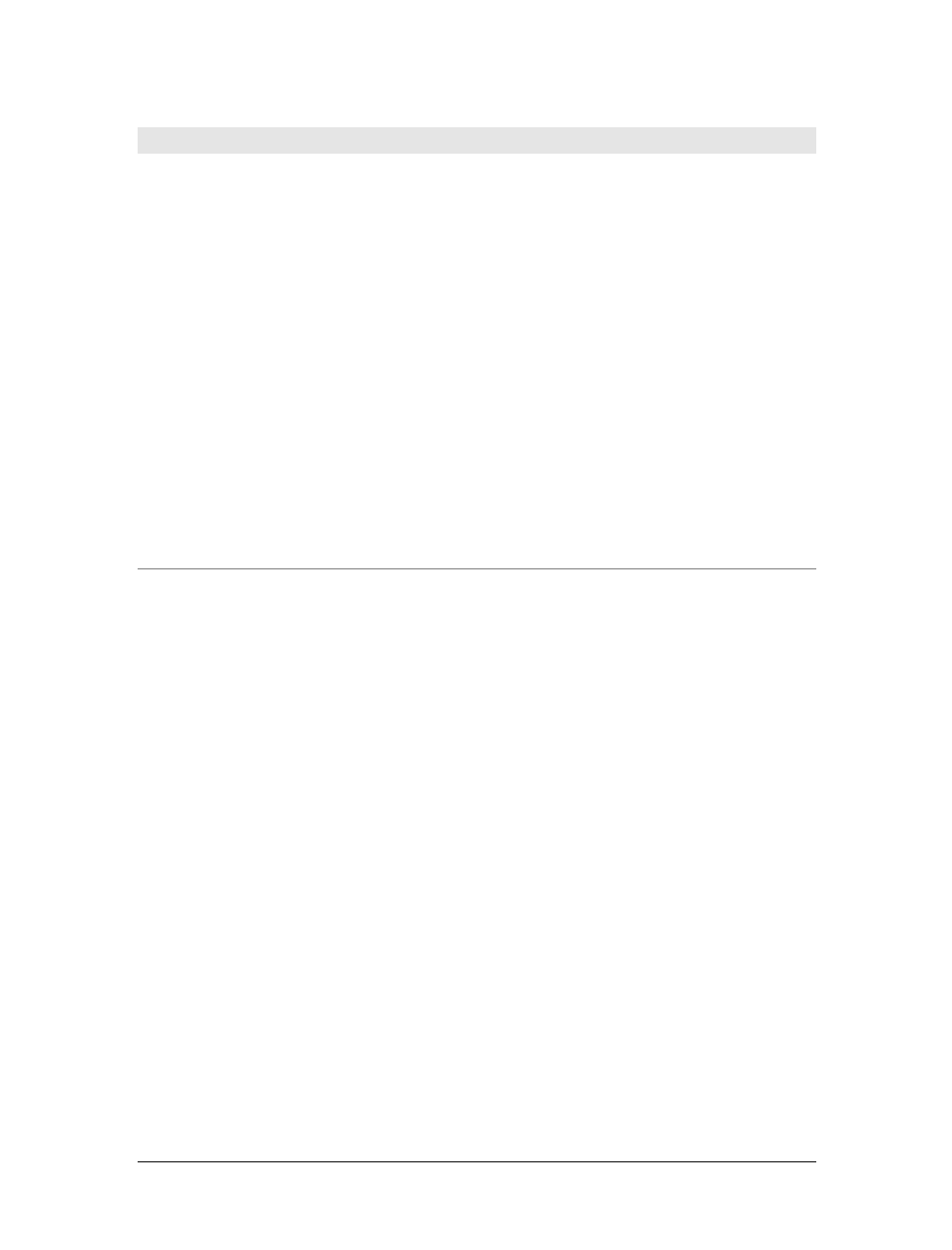
122
|
Chapter 4: Installing, Configuring, and Maintaining Software
You can also use Software Explorer to stop a program, which may be necessary, for
instance, if a program is not responding and you want to quit the program. While
you can view and work with currently running programs you started, you must have
administrator permission to view and work with running programs started by other
user or system accounts. To view currently running programs for other users and the
operating system, click “Show for all users.” When prompted, provide consent or cre-
dentials. You’ll then be able to view and work with all running programs and processes.
When you select a program or process in the left pane, you can terminate the pro-
cess by clicking End Process and then clicking Yes when prompted to confirm the
action. When you click the Task Manager button, Windows Vista opens Task Man-
ager. You can also open Task Manager by pressing Ctrl-Alt-Delete.
As Figure 4-11 shows, Task Manager has two tabs for working with running programs:
Applications
Lists applications you are currently running by name and status, such as Run-
ning or Not Responding. To exit a program, click the program in the Task list
and then click End Task.
Processes
Lists all programs and processes you are running on the computer by image
name, your username, and resource usage. To stop a process, click the process
and then click End Process.
Table 4-1. An overview of configuration details for running programs
Configuration aspect Description
Auto Start Lists whether the program is configured as a startup program
Classification Lists the classification of the executable file as either permitted or not permitted
Date Installed Lists the date and time that the file was installed
Description Lists a description of the application
Digitally Signed By Lists the company that digitally signed the program’s executable file
Display Name Lists the application name that Windows Vista uses
File Name Lists the executable filename
File Path Lists the complete file path to the executable file
File Size Lists the size of the executable file in bytes
File Type Lists the type of file listed in the File Name field, such as whether a file is an application file
or an application extension file
File Version Lists the version and revision numbers of the executable file
Process ID Lists the ID number of the main process under which the program is running
Publisher Lists the company that published the software
Ships with Operating System Lists whether the executable file ships with the operating system
User Name Lists the name of the user or system account under which the program is running