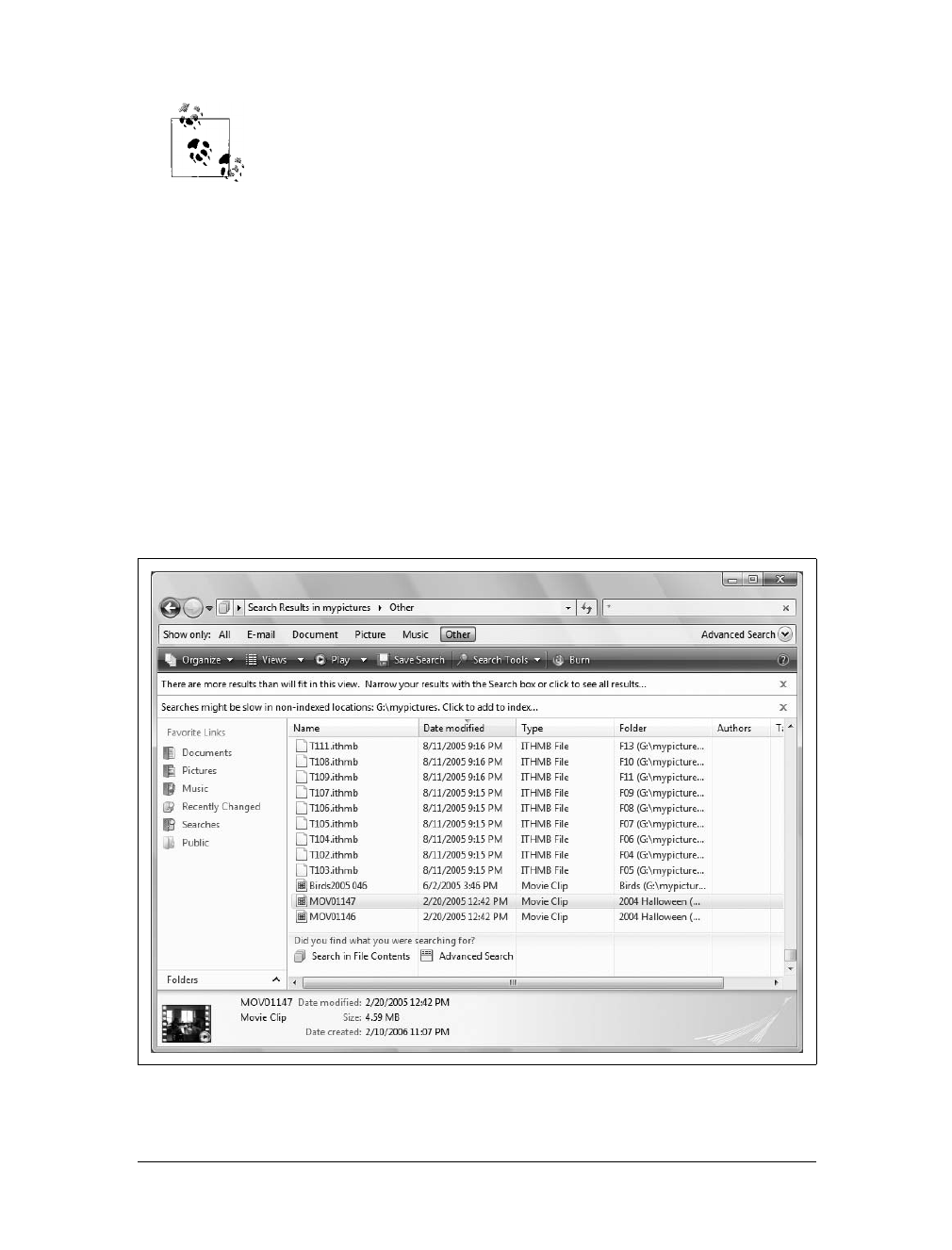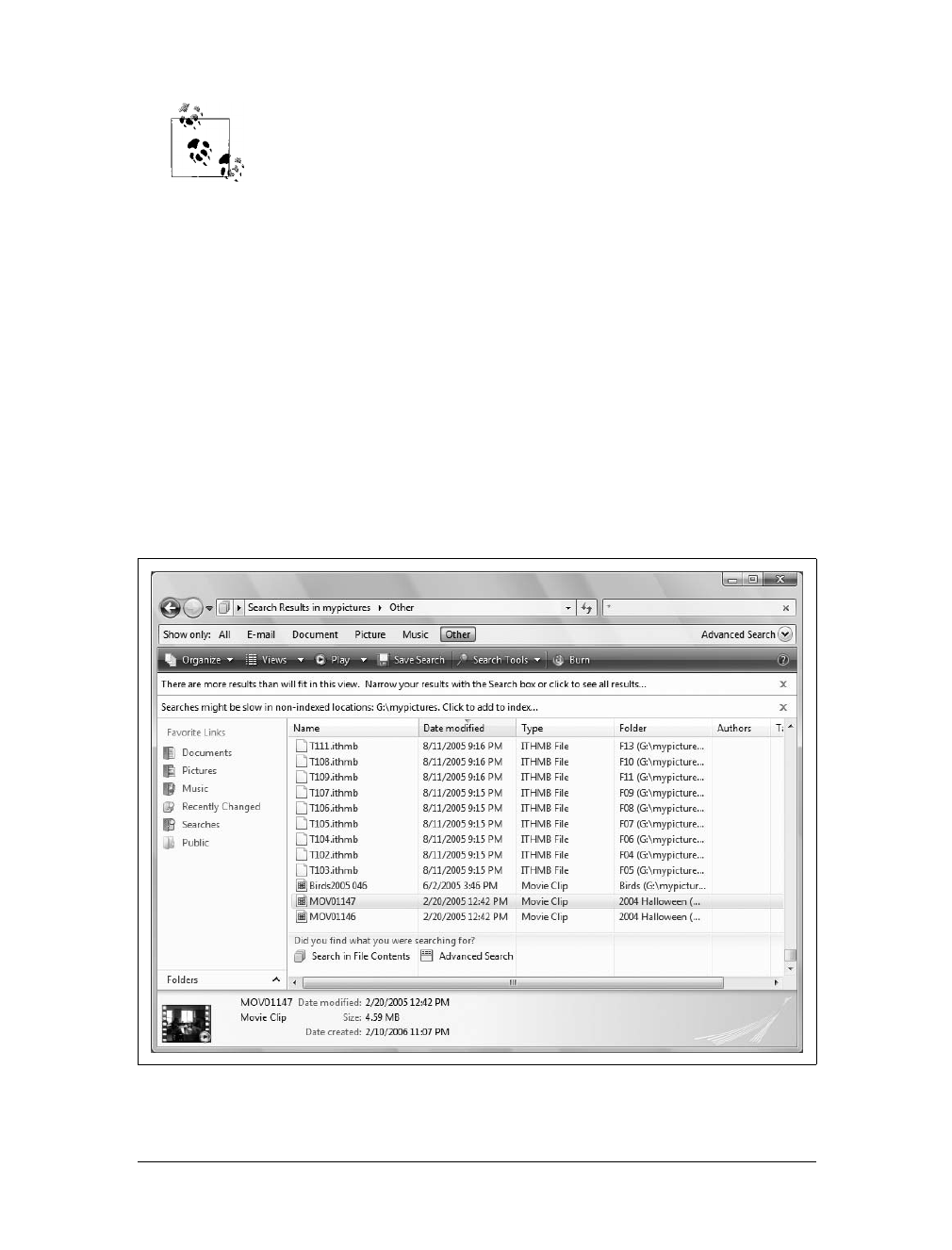Searching Your Computer
|
191
would know that you are looking for a folder named Music or folders contain-
ing music. When not selected, the Windows Search service uses all the text
you enter for matching, as discussed previously.
Don’t use the index when searching the file system
When selected, the Windows Search service ignores indexes that might be
available to help speed up the search process. This forces the Windows
Search service to examine the current state of files and folders, but it can be
extremely slow. When not selected, the Windows Search service uses
indexes to speed up the search process if indexes are available.
5. On the “When searching non-indexed locations” panel, specify whether the
Windows Search service includes system locations, compressed files, or both
when searching nonindexed locations.
6. Click OK to save your search options.
Searching Your Computer: Basic Search Filters
Sometimes you won’t know the exact name of a resource you are looking for.
Instead, you may know only the type of resource, such as whether you are looking
for a document, picture, or music file. Or you may know that what you’re looking
for isn’t a document, picture, or music file. In these cases, you can use the Search
Pane to narrow your results using search filters.
You’ll find the following default search filters:
All
Returns all results matching your search text and the current search options.
This is the default search filter.
E-mail
Filters the search results so that only email messages are included in the search
results.
Document
Filters the search results so that only document files are included in the search
results.
Picture
Filters the search results so that only picture files are included in the search
results.
Music
Filters the search results so that only music files are included in the search
results.
Other
Filters the search results so that email, document, picture, and music files are
excluded from the search results.