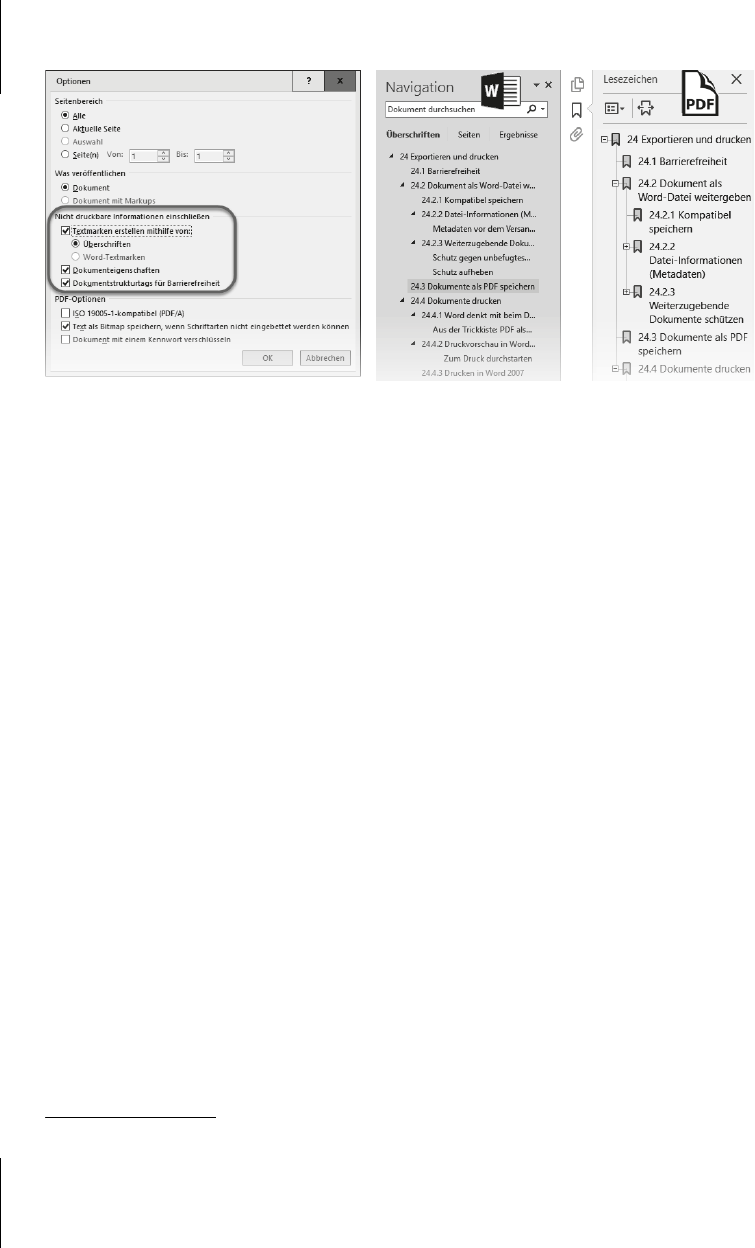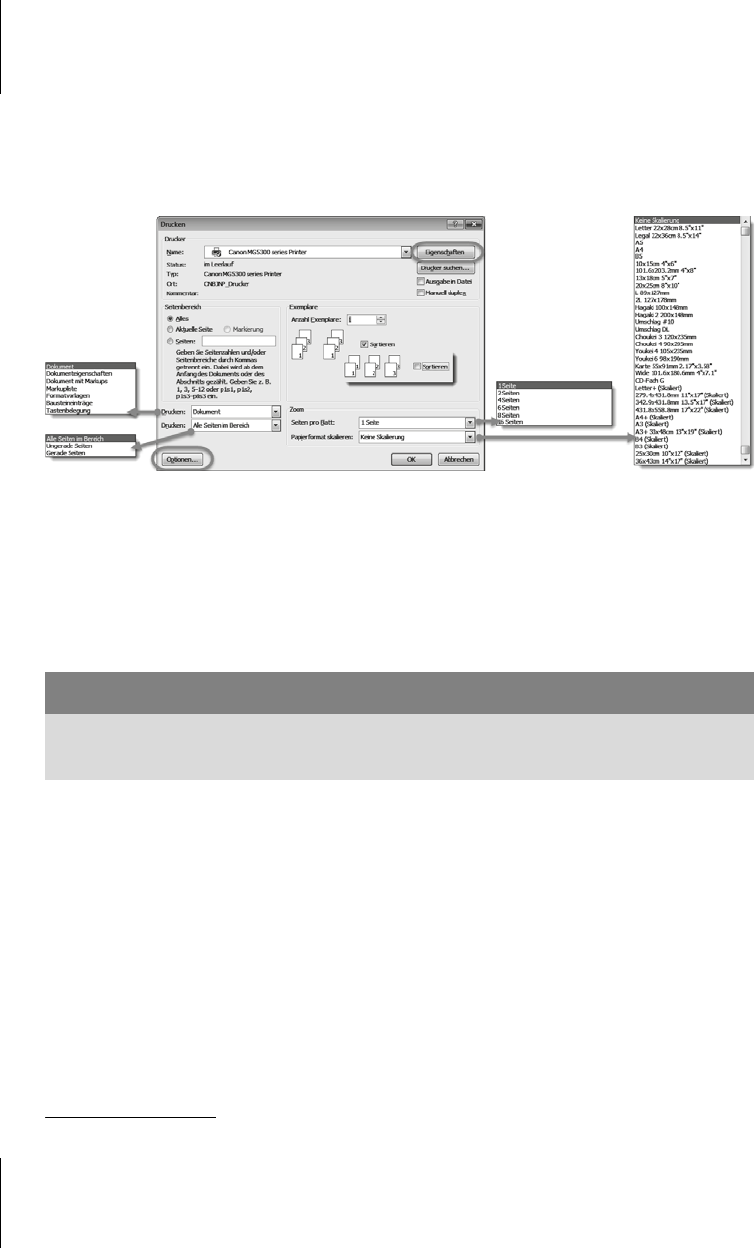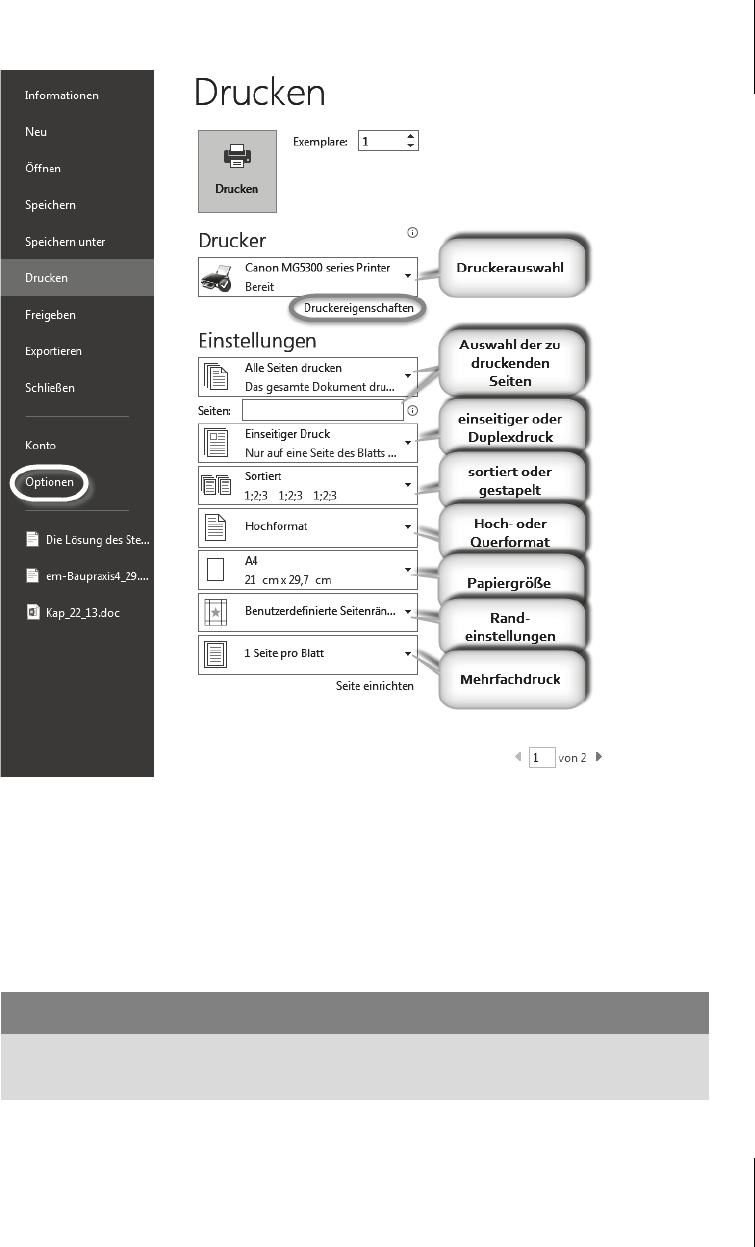24.4
Dokumente drucken
433
Aus der Trickkiste: PDF als Druckhilfe
Sie ersparen sich diesen Ärger, indem Sie das Word-Dokument in ein PDF-Doku-
ment umwandeln und dieses mit einem PDF-Reader drucken, denn der formatiert
nicht um, sondern druckt exakt im vorgegebenen Layout.
24.4.2 Druckvorschau
Wenn es um wirklich wichtige Druckstücke geht, sollten Sie sich ein Bild vom
Gesamtergebnis machen, bevor Sie das Dokument zum Drucker schicken. Die
Druckvorschau zeigt Ihnen noch deutlicher als die Ansicht S
EITENLAYOUT, wie Ihr
Dokument im Druck erscheinen wird. Dabei werden auch alle Felder aktualisiert;
Sie sehen also die Endfassung.
Ab Word 2010 ist die Druckvorschau Bestandteil des Backstagebereichs für Druck-
und Druckereinstellungen. In Word 2007 sind Druckvorschau und Druckeinstel-
lungen getrennte Bereiche.
24.4.3 Druckvorschau und Druckeinstellungen in Word 2007
Um die Druckvorschau zu sehen, rufen Sie | DRUCKEN | SEITENANSICHT auf.
Abb. 24.4: Registerkarte SEITENANSICHT in Word 2007
In dieser Ansicht können Sie blättern und zoomen, entweder mit den ZOOM-Funk-
tionen der Registerkarte S
EITENANSICHT oder mit bei gedrückter Taste (Strg)
gedrehtem Mausrad.
Fallen Ihnen dabei noch Korrekturnotwendigkeiten auf, lassen diese sich auch in
dieser Ansicht beheben, indem Sie die Option L
UPE abschalten. Selbst Format-
und Seiteneinstellungen sind in dieser Darstellung noch änderbar.
Vorsicht
Mit UM EINE SEITE VERKLEINERN schaffen Sie es mühelos, Ihr Dokument zu
zerschießen. Der harmlose Name täuscht, denn wenn Sie diese Schaltfläche
anklicken, reduziert Word im gesamten Dokument die Schriftgrößen, um Papier
zu sparen. Dass dabei Ihre sorgsam platzierten Illustrationen etc. willkürlich ver-
schoben werden, dürfte Sie nur wenig freuen.