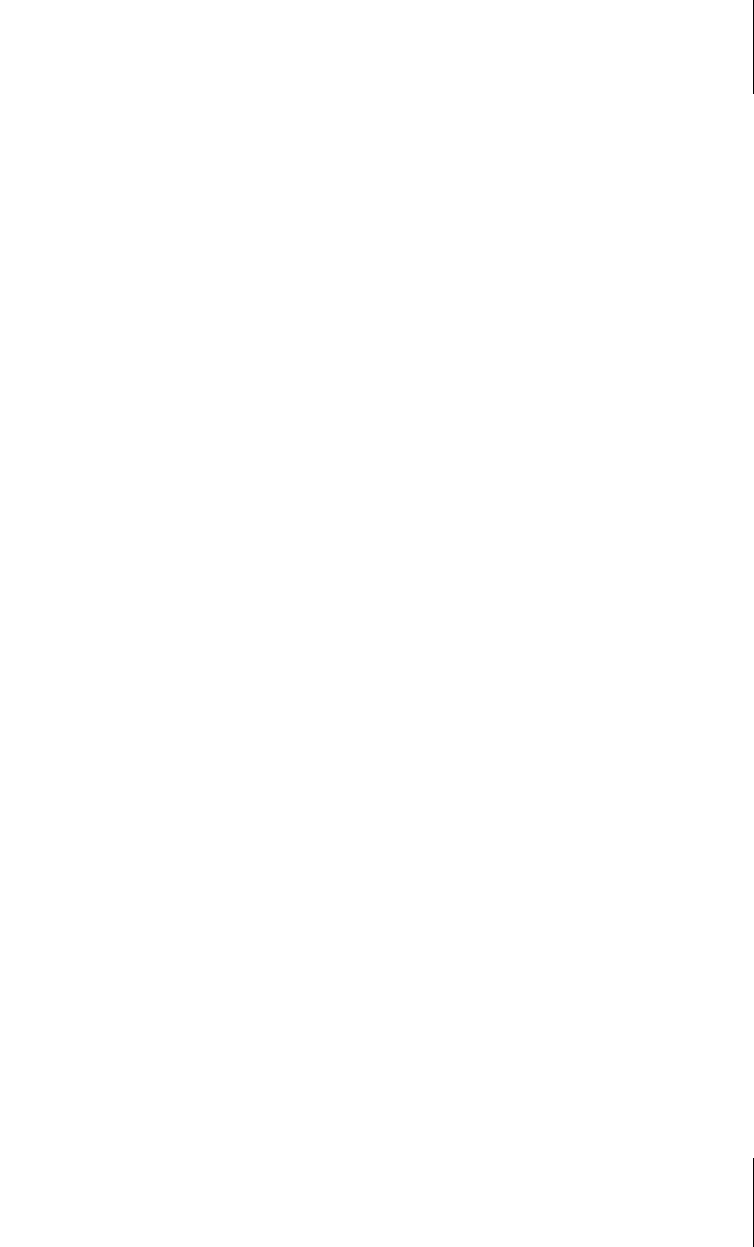5.9
Verzeichnis-Spezialitäten
117
5.8.5 Glossar und Abk.-Verz.
Steht zu erwarten, dass Ihre Ausarbeitung auch von Nichtfachleuten gelesen wer-
den soll, sind Glossar und Abkürzungsverzeichnis obligatorisch. Bei nur wenigen
Einträgen können beide auch als ein gemeinsames Verzeichnis auftreten.
Zu automatisieren ist dabei nicht viel, Word stellt für diese Aufgaben keine Assis-
tenzfunktionen bereit. Ein wenig Automatik ist möglich, wenn Sie die Funktionen
des Rechtsgrundlagenverzeichnisses nutzen, denn dieses ist im Grunde nichts
anderes als ein Glossar.
Das Stichwortverzeichnis kann für ein Abkürzungsverzeichnis herhalten, indem
Sie den Schalter \f verwenden, um einen gesonderten Index für Abkürzungen zu
erstellen und im Feld Querverweis des Dialogs den Langtext angeben (siehe
Abschnitt 5.8.3).
Wollen Sie voll auf Handarbeit setzen, legen Sie die Sammlung erläuterungsbedürf-
tiger Fachbegriffe und Abkürzungen am besten als Tabelle an, damit Sie während
der Einträge nicht auf die Sortierung achten müssen. Meist fallen einem die notwen-
digen Einträge während der Arbeit am Text auf, dann sollten Sie mit einem kurzen
(Alt)+(ÿ) in das – während der Bearbeitung am besten noch separate Dokument –
Verzeichnis diesen Eintrag rasch vornehmen und zum Weiterschreiben in den
Haupttext zurückkehren. Erst am Schluss der Arbeit sortieren Sie die Tabelle. Als
Sortierung kommt selbstverständlich nur eine alphabetische in Betracht. Eine gele-
gentlich geforderte Sortierung nach Auftreten im Text lässt sich als Endnoten leich-
ter erstellen, nützt dem Rat suchenden Leser aber überhaupt nichts.
5.9 Verzeichnis-Spezialitäten
Einige Besonderheiten, die für mehrere Arten von Verzeichnissen gleichermaßen
gelten, sind hier zusammengefasst.
\g "Trennzeichen" gibt an, was bei einem Bereichsverweis als Begriff zwischen
den Seitenzahlen stehen soll
\h "Überschrift" trennt das Stichwortverzeichnis nach Anfangsbuchstaben.
Als Überschrift können Sie zusätzliche Zeichen einbeziehen,
z.B. "- A -". Der im Schalter \h angegebene Buchstabe ist egal.
Wollen Sie nur Leerzeilen als Trenner haben, geben Sie in
den Anführungszeichen einen Leerschritt ein.
\l "Trennzeichen" ersetzt das Komma zwischen Seitenzahlen zum selben Ein-
trag durch ein beliebiges anderes Zeichen
\p "Buchstabe-Buchstabe" begrenzt den Index auf Einträge mit den angegebenen
Anfangsbuchstaben
Schalter Wirkung
Tabelle 5.2: Zusätzliche Feldschalter für das Stichwortverzeichnis (Forts.)