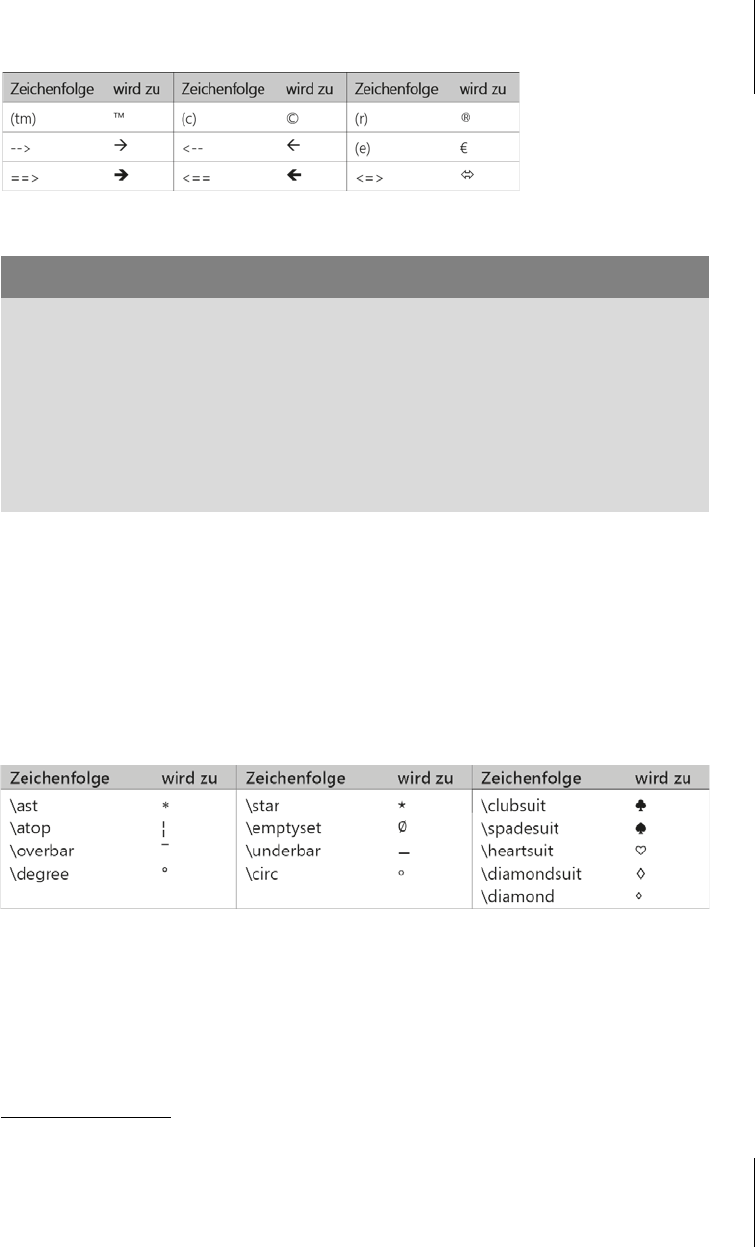Kapitel 7
Text eingeben und bearbeiten
162
7.6.1 Diakritische Zeichen
In den Unicode-Fonts finden Sie einen Bereich DIAKRITISCHE MARKIERUNGEN.
Dort sind alle Arten von Akzentzeichen versammelt. Diese Zeichen haben die
Eigenart, auf das vorangehende Zeichen zu rutschen. Also genau andersherum als
die Akzente der Tastatur, bei denen das nachfolgend eingegebene Zeichen unter
den Akzent rutscht!
Benötigen Sie z.B. für eine Formel (ohne Zuhilfenahme des für diese Zwecke vor-
zuziehenden Formel-Editors, Kapitel 17) ein Symbol »«, gehen Sie wie folgt vor:
1. Tippen Sie ein »« ein.
2. E
INFÜGEN | SYMBOL | WEITERE SYMBOLE
3. Suchen Sie in der Liste SUBSET den Bereich DIAKRITISCHE MARKIERUNGEN.
4. Markieren Sie das Zeichen »« und klicken Sie auf E
INFÜGEN.
5. Als Ergebnis erhalten Sie »«.
7.6.2 Zeichenkombinationen der Mathematischen AutoKorrektur
In den Codes der Mathematischen AutoKorrektur sind auch einige Zeichenkombi-
nationen mit Akzenten enthalten.
Tabelle 7.4: Akzente der Mathematischen AutoKorrektur (x steht als Platzhalter für beliebige
Buchstaben)
7.6.3 Zeichenkombination als Feldfunktion
Sollte es den benötigten Akzent nicht als diakritisches Zeichen geben, hilft viel-
leicht die Feldfunktion {EQ} (vgl. Abschnitt 7.4.4).
Fügen Sie mit
(Strg)+(F9) ein Feld ein.
Tragen Sie zwischen die Klammern ein:
EQ \O (z1;z2),
wobei
z1 und z2 für die zu kombinierenden Zeichen stehen. Diese beiden Zeichen
werden dank des Parameters \O zu einer Zeichenposition zusammengeschoben,
was Sie allerdings erst sehen können, wenn Sie
(F9) betätigt haben.