Name
Format → Columns
Synopsis
Columns are just like those found in most newspapers and can be applied to existing text or set up for new text. Most business documents, such as reports and newsletters, are formatted with no more than three columns, especially on Portrait-oriented paper. More than three columns can result in narrow columns of text that are very difficult to read.
To apply columns to existing text, select the text and choose Format → Columns to open the Columns dialog box (Figure 8-9).
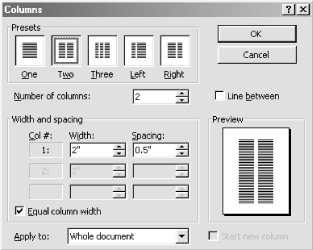
Figure 8-9. Converting paragraph text to newspaper columns
From this dialog box, choose the number of columns, set the column width, and establish the amount of space between columns. By default, all columns are of identical width, with identical spacing, although this can be turned off by deselecting the “Equal column width” option. Once this is off, adjust the width and spacing of each column individually.
Use a Line Between Columns
If columns are very narrow, turn on the “Line between” option in the Columns dialog box. This places a vertical line in the space between the selected columns in your document, and makes it easier for the reader to focus on one column as they read down the page.
When the columns are applied, Word switches to Print Layout view. Columns are visible in Normal view, but you’ll see one narrow column of text running down the left side of the page (though column ...
Get Word 2000 in a Nutshell now with the O’Reilly learning platform.
O’Reilly members experience books, live events, courses curated by job role, and more from O’Reilly and nearly 200 top publishers.

