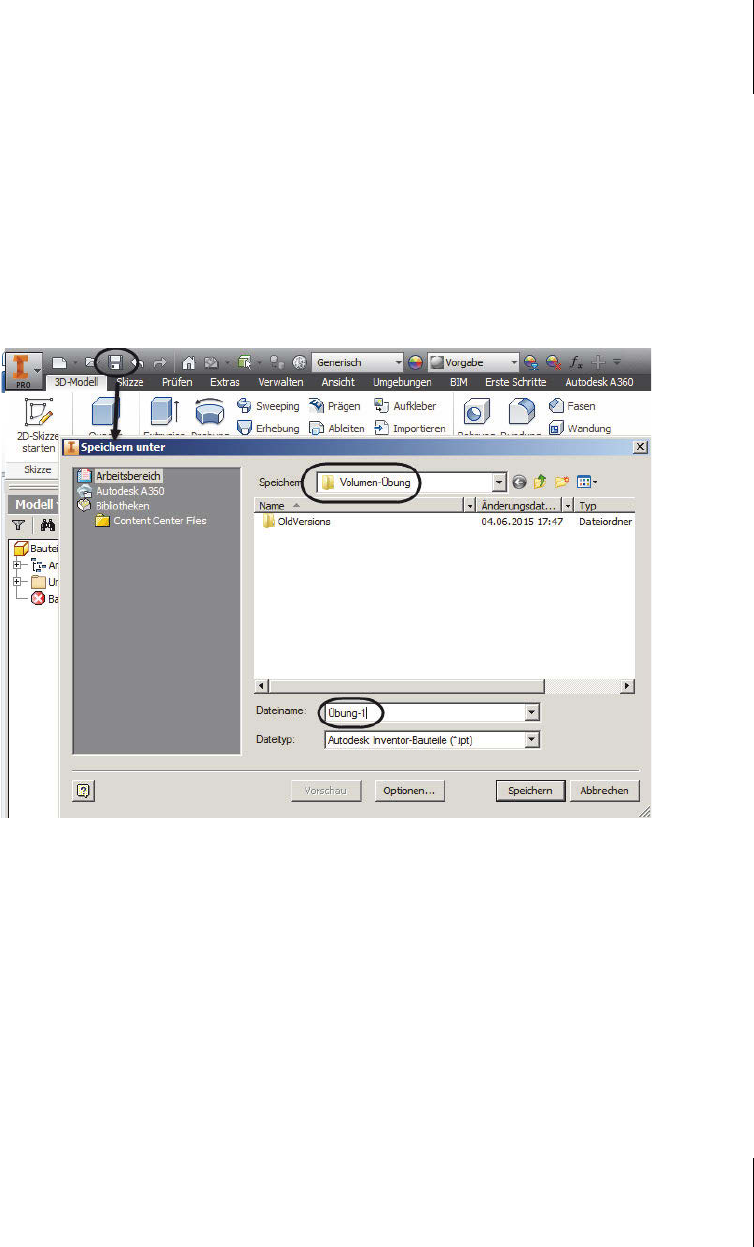
1.5
Eine einfache Konstruktion mit einem Volumenkörper
41
쐽 Der Dialog für den EXTRUSIONSBEFEHL kann entweder über das Dialogfenster
oder über die Cursordialogfelder bedient werden. Zum Beenden müssten Sie im
Dialogfeld einfach auf OK klicken oder in den kleinen Dialogfeldern das
GRÜNE
HÄKCHEN anklicken.
1.5.3 Speichern
Bevor die Konstruktion fortgeführt wird, soll nun gespeichert werden. Bisher hat
die Konstruktion nur den Namen
Bauteil1. Erst durch das erste Speichern wird
ein benutzerspezifischer Name vergeben, hier
Übung-1.ipt.
Abb. 1.48: Teilenamen beim ersten Speichern vergeben
1.5.4 Ansicht schwenken
Die Ausrichtung einer Ansicht kann über das Achsenkreuz in der Ecke links
unten verfolgt werden. Auch der V
IEWCUBE in der Ecke oben rechts gibt eine
Information zur Ansichtsausrichtung.
Sie können nun die Ansicht auf viererlei Arten manipulieren:
1. Halten Sie die
(Shift)-Taste gedrückt und bewegen Sie dazu die Maus mit
gedrücktem Mausrad.
2. Klicken Sie auf dem V
IEWCUBE die Flächen (OBEN, VORNE, LINKS etc.), die Kan-
ten oder die Ecken an, um orthogonale Ansichten, schräge oder isometrische
Ansichten zu erhalten.

Kapitel 1
Vorbetrachtungen und einfache 3D-Konstruktionen
42
Abb. 1.49: Ansichtsausrichtung: Achsenkreuz links unten, ViewCube rechts oben
3. Gehen Sie auf eine der Positionen am VIEWCUBE, halten Sie die linke Maustaste
gedrückt und bewegen Sie die Maus zum Schwenken. Agieren Sie nicht zu heftig.
4. Oder wählen Sie die O
RBIT-Funktion aus der Navigationsleiste, um möglichst
frei zu schwenken. Solange Sie mit gedrückter Maustaste in dem weißen Kreis
bleiben, wird geschwenkt, außerhalb wird um die Sichtachse gedreht.
Abb. 1.50: Orbit-Funktion in der Navigationsleiste
Get 3D-Konstruktionen mit Autodesk Inventor und Inventor LT 2017 now with the O’Reilly learning platform.
O’Reilly members experience books, live events, courses curated by job role, and more from O’Reilly and nearly 200 top publishers.

