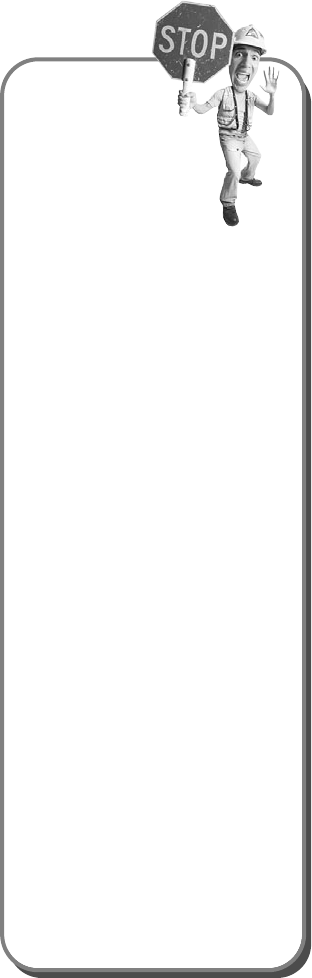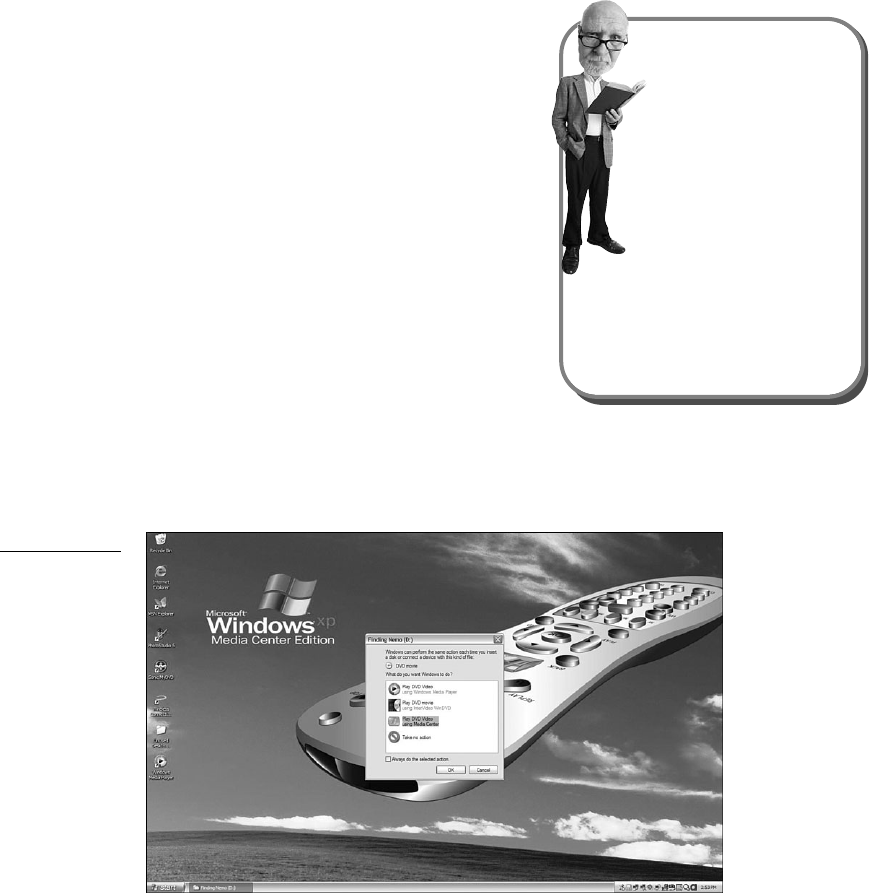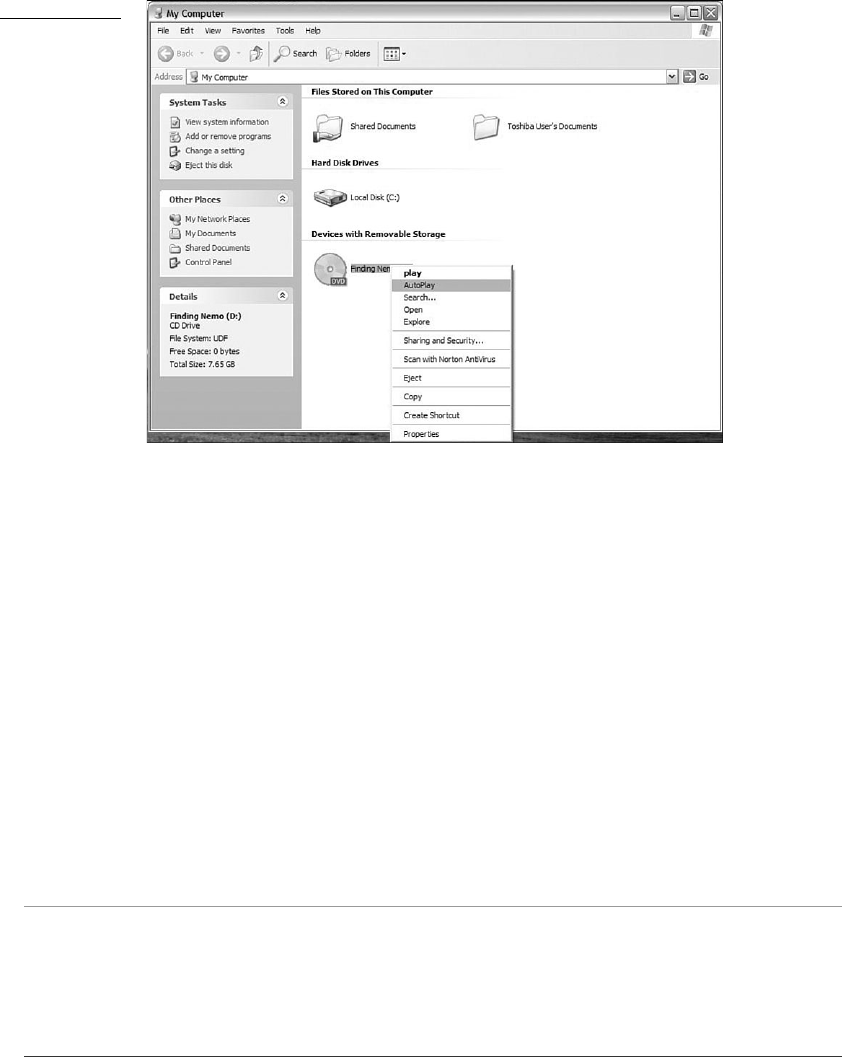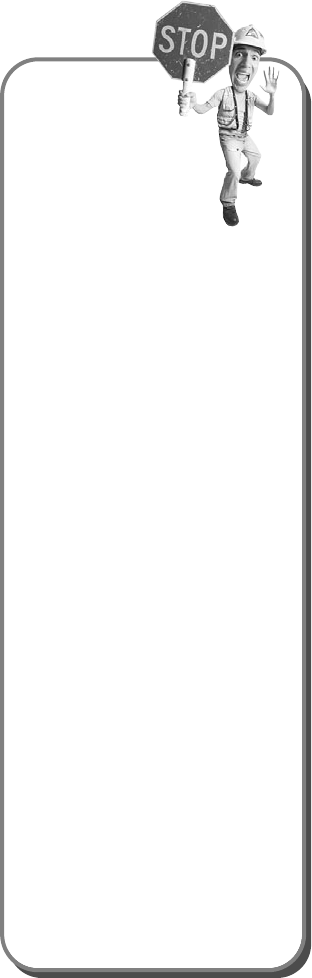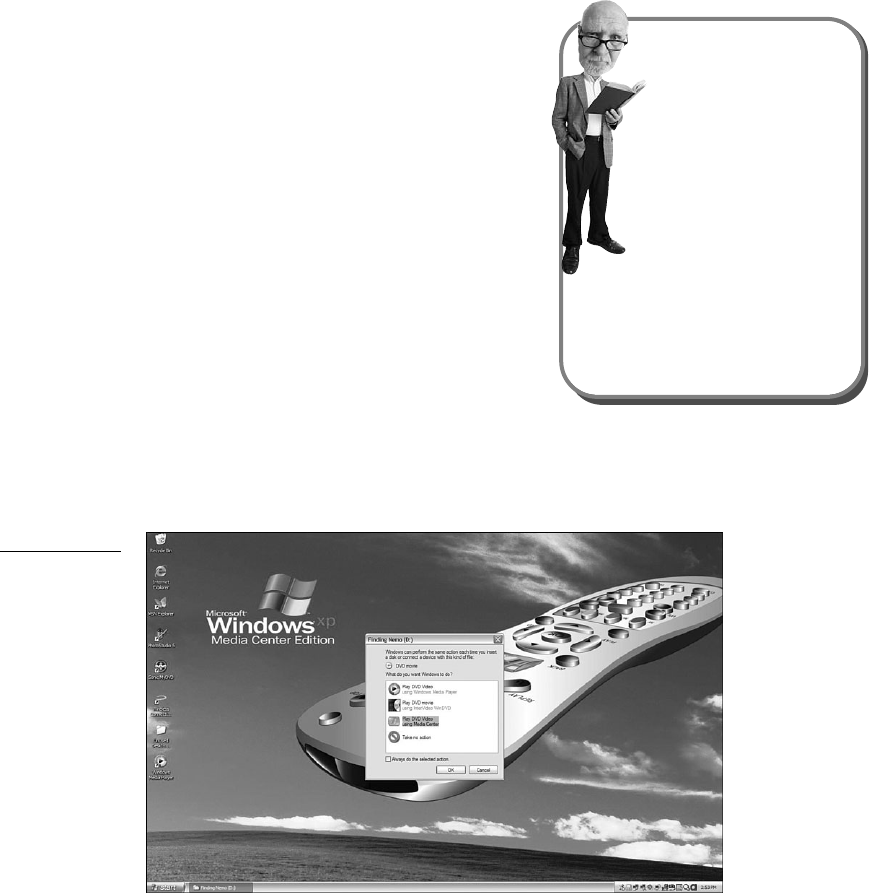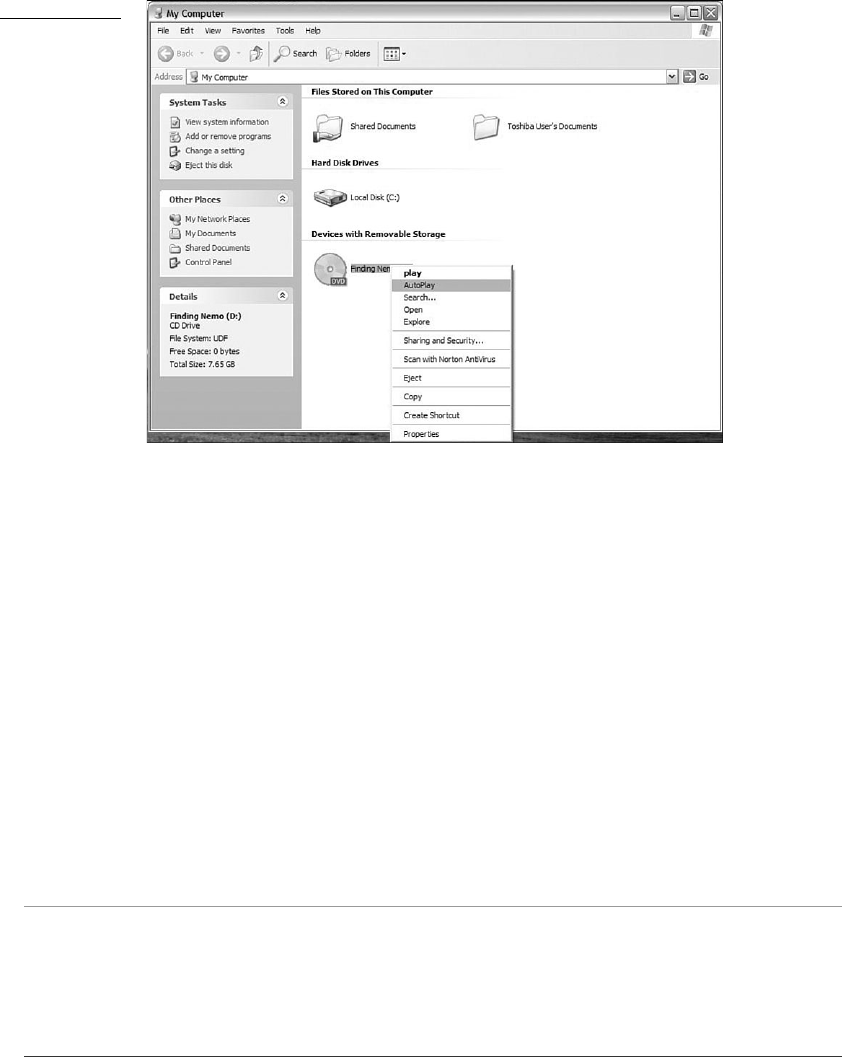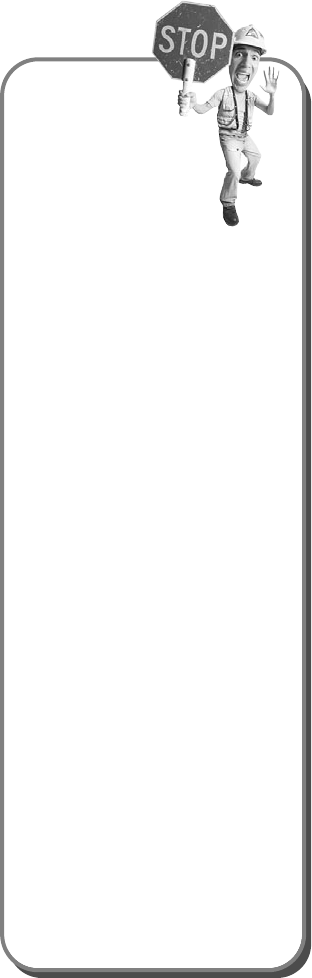
The problem is that these devices are limited in how they allow you
to access these advanced features. Generally, a dedi-
cated button is required for each feature, from
Menu to Skip. As a consequence, their remote
controls are bristling with buttons, and most con-
sumers will never take the time to ascertain the
functions or learn the use of most of them.
Media Center has the upper hand in this design
conundrum. Simple playback tasks are assigned
to dedicated buttons on the remote control, but
because that remote is communicating with a
sophisticated multipurpose multimedia machine,
it also gives you access to underlying layers of
software menus that let you thoroughly cus-
tomize your viewing experience. The result is that
it’s much easier to unlock those hidden features
that are often difficult to fathom and configure
using today’s standalone DVD players.
Of course, you can also climb into the “cockpit”
of your Media Center and manage your DVD
playback with mouse and keyboard. It’s just a
matter of personal preference, and how much
control you want to exert over your home theatre
experience.
Basic DVD Playback
One of the admirable qualities of the Media
Center design is that it knows when to lay back
and keep a low profile. You just want to relax
and watch a movie? Slip the disc into the DVD
drive and let Media Center do the rest.
Watching Full–Screen
When you put a DVD in the drive while Media
Center is displayed, it will automatically begin
playing. The entire Media Center screen will be used
154
ABSOLUTE BEGINNER’S GUIDE TO WINDOWS XP MEDIA CENTER
If you insert a DVD disc
when the Windows XP
desktop is displayed,
such as when the Media
Center interface is not
running or has been minimized,
Windows should open an option
window and ask whether you want
to play the disc. More insidiously,
the disc manufacturer may have
included a DVD player application
of its own that automatically opens
a setup window and asks whether it
can begin installing the software.
Choose carefully! For one thing, you
already have a very capable default
DVD player application within
Media Center, so there’s really no
need to install an additional one.
Also, that third-party DVD player
application may turn your machine
into a remote “client” for the DVD
maker, including launching Web-
enabled applications designed to
entice you into a marketing relation-
ship with the manufacturer. Unless
you want to register with the com-
pany that made the movie you’re
about to watch, and participate in
its online promotions and marketing
plans, it may be that you should
“just say no.”
caution