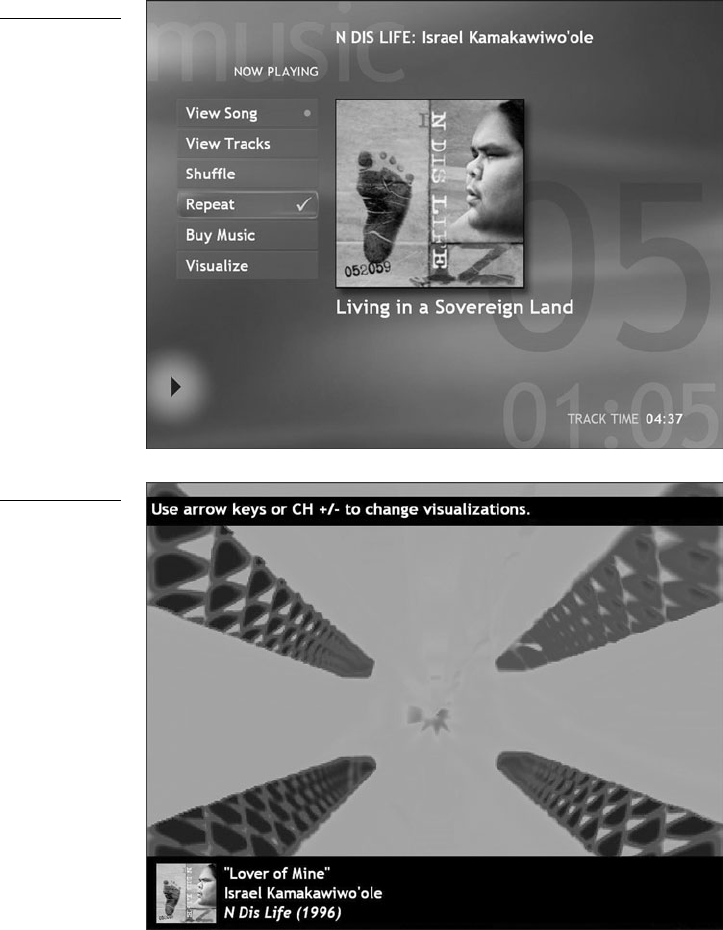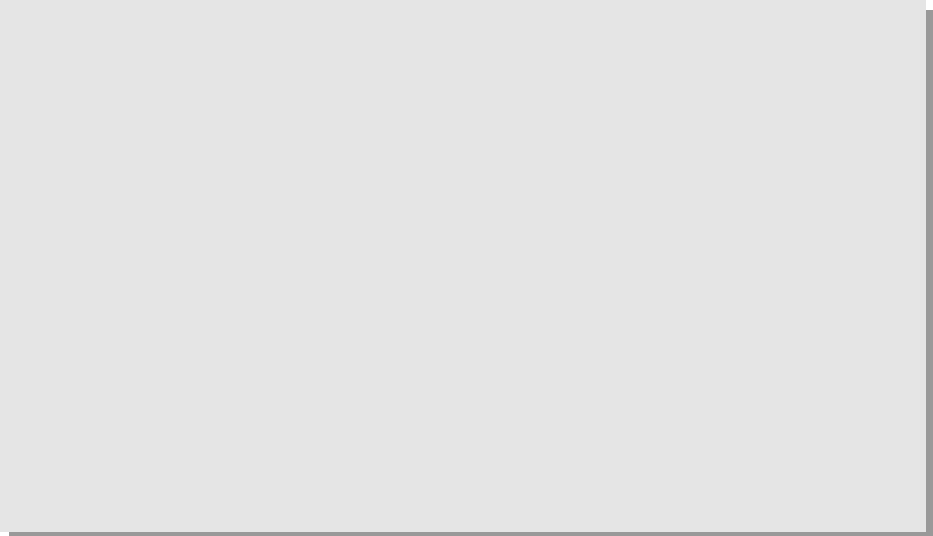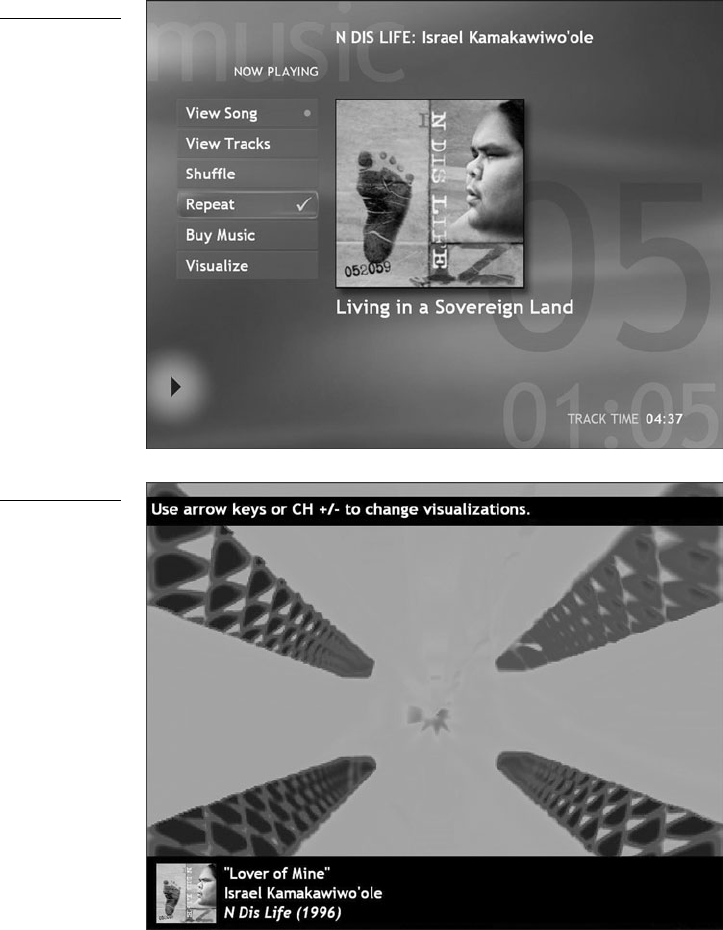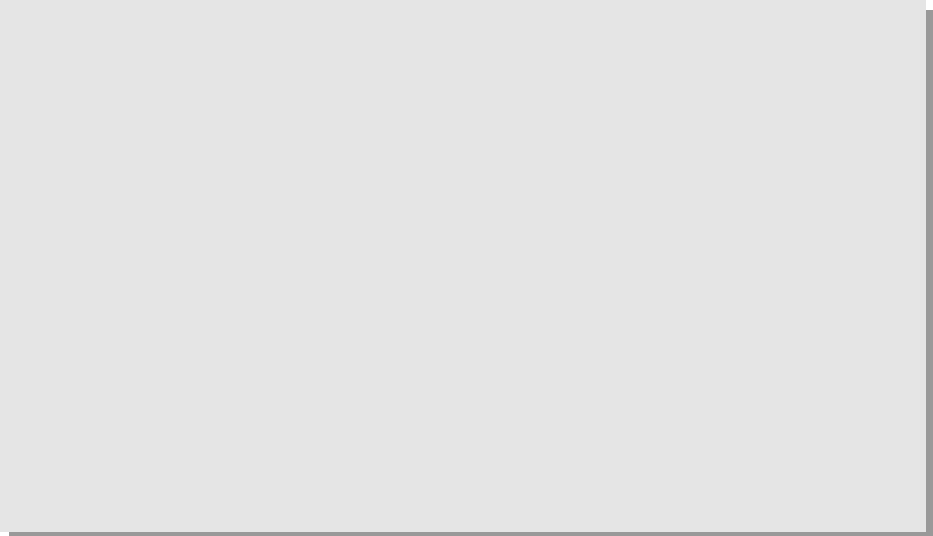Controlling My Music Playback
After you have located the songs you want to hear using the techniques discussed
previously, Music Center allows you full control of the playback experience with
your remote control, your mouse, or your keyboard:
■ Remote control—To play, pause, skip forward or backward, and so on, use
the transport controls as described in Chapter 4 (see Figure 4.1).
■ Mouse—Just move the mouse to make the audio transport controls appear
onscreen (see Figure 5.1 in Chapter 5).
■ Keyboard—To control audio functions, use the keyboard shortcuts for audio
controls, as described in Chapter 5 (see Table 5.5) .
Additional Audio Options
My Music gives you several additional ways to customize your listening experience,
including the capability to repeat and visualize audio tracks.
Repeat
Along with the Play and Shuffle playback options offered in My Music, you can also
choose to repeat a track. Just select the Repeat tab, available from the Now Playing
screen (see Figure 14.13). Place a check mark next to the tracks you want to repeat.
When you’ve finally gotten your fill of that particular musical selection, just press
OK again on your remote control to clear the Repeat command.
Visualize
Microsoft has incorporated into the My Music interface the ability to choose from
various visualization schemes that let you experience your audio collection in a new
and very interesting way. The results range from a primitive—and perhaps a little
hokey—synchronized graphic that looks as though it was created with a Hasbro
Spirograph and some colored pens, to sophisticated full-color effects worthy of the
psychedelic light travel sequence in 2001: A Space Odyssey (see Figure 14.14). Don’t
be surprised if you find yourself mesmerized!
204
ABSOLUTE BEGINNER’S GUIDE TO WINDOWS XP MEDIA CENTER