1.4. Creating a Switchboard for Your Database
Creating a Switchboard form is as simple as creating a form and configuring the form to launch when the database loads. Once you've created the form, add some command buttons to perform various actions you think your users might want to perform. We'll look at creating a switchboard from scratch in the following pages. Along the way, we'll use some of the other built-in wizards you can use to automate Access without code.
1.4.1. Begin at the Beginning
To create a switchboard, you'll first need to create a new form. Choose Forms from the Access bar and click the New button to launch the New Form dialog box. For a switchboard form you don't need to choose a table or query for the form's data source, just choose Design View from the list box and click OK.
You can give switchboard forms a nice title and maybe a couple of lines of text to serve as a brief explanation to users. After you've added these elements to the form, it might look similar to Figure 1-5. Any number of elements can be added to the form, including images, text, frames, fields, or other graphics. But what good is a form if it doesn't do anything?
Figure 1.5. Figure 1-5
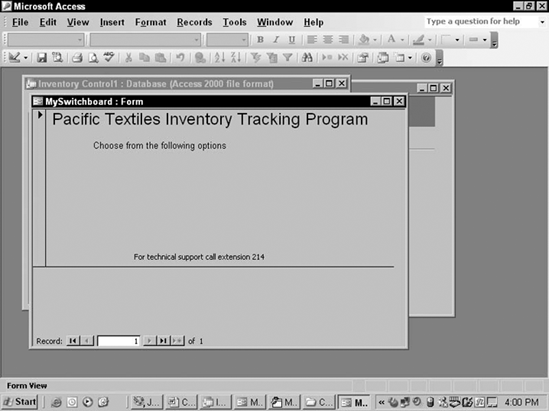
In order for your form to do something, you'll need to add command buttons to the form. To add a new command button, choose the command button tool from the Control Toolbox and click anywhere on your form ...
Get Access 2003 VBA Programmer's Reference now with the O’Reilly learning platform.
O’Reilly members experience books, live events, courses curated by job role, and more from O’Reilly and nearly 200 top publishers.

