10.2. Creating Forms the 2007 Way
When you are ready to create a new form, you'll probably have a good idea about its general look and function based on the record source and purpose. Access 2007 gives developers a huge jump-start on form design by providing a good selection of form options on the Ribbon (see Figure 10-1). You can select an item from the Navigation pane, which will become the Record Source of the new form, and then click on one of the Ribbon's form buttons to initiate the process. Thanks to a form wizard, the new form will (instantly) appear in Layout view so that you can begin adding more features and functionality.
Figure 10.1. Figure 10-1
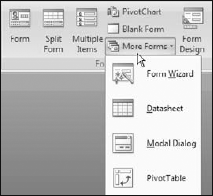
Some Form layouts (designs) are new and others just have a new name or new origination point. The following table shows the old wizard/process and new Ribbon command for the various form layouts. All but Modal Dialog and Form Design initially open in Layout view, which is the new WYSIWYG view that enables developers to change the look of a form (or report) with the data displayed. (The wizard uses layout to list the options for the fundamental design of a form, but Layout view is not the design style.)
| Previous Wizard/Command Button | Ribbon Command Button |
|---|---|
| Design | Form Design (no record source by default) |
| Form Wizard | Form Wizard (located under More Forms)[] |
| AutoForm: Columnar | Form[] |
| AutoForm: Tabular | Multiple Items[] |
| AutoForm: Datasheet ... |
Get Access™ 2007 VBA Programmer's Reference now with the O’Reilly learning platform.
O’Reilly members experience books, live events, courses curated by job role, and more from O’Reilly and nearly 200 top publishers.

