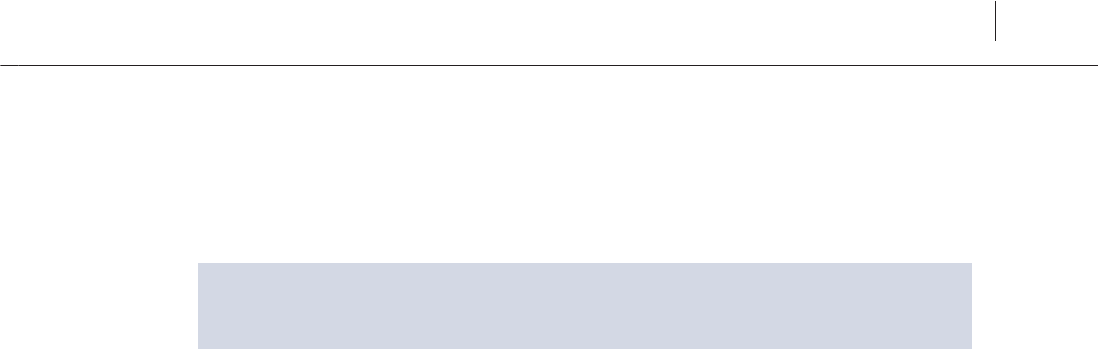
ADOBE PREMIERE PRO 2.0
161
Classroom in a Book
Changing parameters in the Eff ect Controls panel: Lesson 6-2
Up to this point you’ve seen the default action of each transition you’ve tested. at just
scratches the surface of their possibilities. Tucked away in the E ect Controls panel is a
passel of parameters, unique to each transition.
Adobe Certi ed Expert exam objective
Describe the available options for changing transition settings by using the E ect Controls panel.
You’ll start with the Cross Dissolve transition, and then move on to most of the
transitions I used in the Lesson 6 Finish sequence. Here’s how you adjust
transition characteristics:
1 Continue where you le o in Lesson 6-1 or open Lesson 6-2.
2 Click the Lesson 6-2 Start tab in the Timeline to open that sequence.
Here you’ll nd all the clips I used in the Lesson 6 Finish sequence with the transitions
removed. e clips have been trimmed to match the music and to give you su cient
head and tail handle frames for transitions.
3 Drag the Cross Dissolve transition from the E ects > Video Transitions > Dissolve
bin to the beginning of the rst clip.
4 Click the transition rectangle in the upper le corner of the clip in the sequence to
display its parameters in the E ect Controls panel.
Note: If the E ect Controls panel A/B timeline opens on the right side of the panel, it’s OK
to leave it that way though I won’t refer to it until Lesson 6-3.
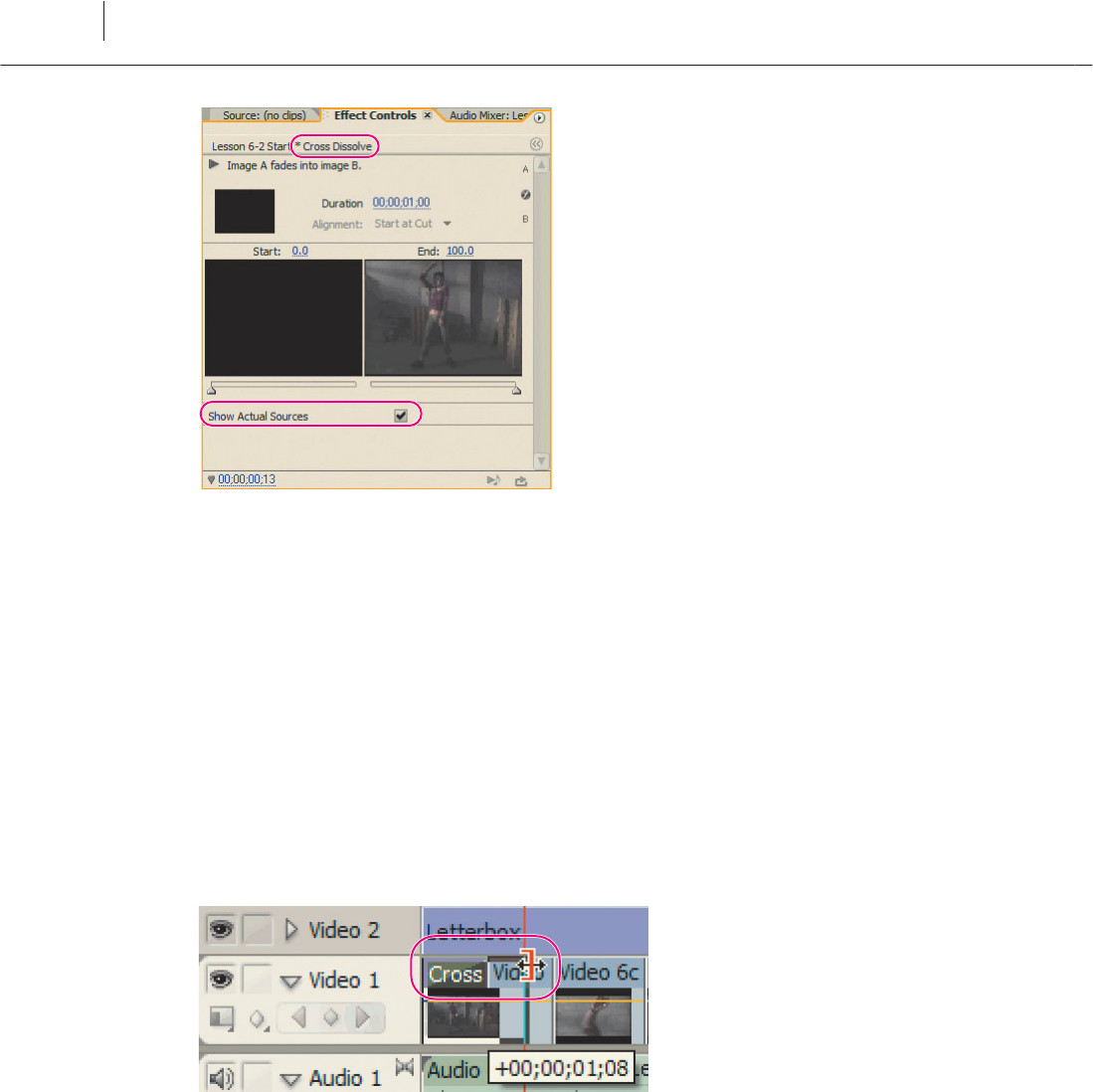
162
Adding Video Transitions
LESSON 6
5 Click the Show Actual Sources checkbox (highlighted in the previous gure) and
drag the sliders beneath the two preview screens.
You can use those sliders to have the transition start partially faded up, and end less
than completely faded up.
6 Change the duration in the E ects Control panel to 2 seconds and play the
transition in the Timeline.
7 Move the Timeline CTI to about 3 seconds (when the music really kicks in) and
drag the right edge of the transition marker in the sequence to the CTI.
Note: Snap does not work when dragging the edges of transitions.
8 Play the transition now and notice how it fades up completely just as the music
volume increases.
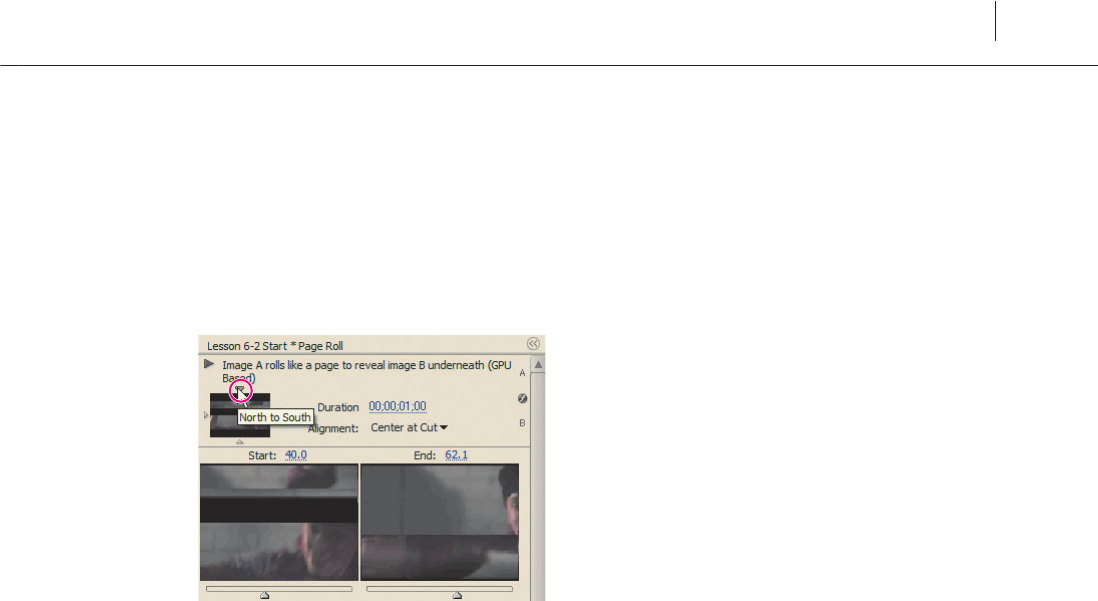
ADOBE PREMIERE PRO 2.0
163
Classroom in a Book
9 Drag the Page Roll transition from the GPU Transitions bin to the edit between the
second and third clips.
Play it in the Timeline and note that it rolls in from the le .
Note: is is another GPU-accelerated transition. If your PC can’t handle this, skip to step 11.
10 Change the direction to go from top to bottom by clicking the North to South
triangle highlighted in the next gure.
11 Apply the Wipe transition (Wipe bin) between the fourth and h clips.
Note that there are three new options: Border Width, Border Color and Anti-
aliasing Quality.
12 Change the Border Width to 20.
13 Click the upper le direction triangle to change the direction to Northwest
to Southeast.
14 Click the Eyedropper tool highlighted in the gure on the next page and click it
on the dancer’s hair to have the border match that shade of purple.

164
Adding Video Transitions
LESSON 6
15 Set Anti-aliasing Quality to High (see “Clean Up the Jaggies with Anti-aliasing”
below). Play that transition.
Eyedropper Tool
Anti-Aliasing
Clean up the jaggies with anti-aliasing
Every transition that o ers a border option also has an anti-aliasing option. Aliasing is the jagged, stair
step edge common along sharply de ned diagonal lines in computer graphics and TV sets. To get rid
of aliasing, you select Anti-Aliasing.
On an e ect such as a vertical or horizontal wipe, there should be no noticeable aliasing, whether or
not you’ve opted for anti-aliasing. But when you work with diagonal transitions, like Wipe, use anti-
aliasing to take the stair-steps look out of the edges.
Note: By now you might want a break from the music. If so, click the Toggle Track Output
speaker icon to the le of Audio 1 to turn o the sound.
Get Adobe® Premiere® Pro 2.0 now with the O’Reilly learning platform.
O’Reilly members experience books, live events, courses curated by job role, and more from O’Reilly and nearly 200 top publishers.

