
Kapitel 1
Schnellstart: Wie geht das?
22
쐽 ZOOM OPTIONEN Hier können Sie einen Zoomfaktor aus einer Liste dis-
kreter Werte auswählen.
쐽 SCROLL-ZOOM Wenn Sie damit bei gedrückter Maustaste nach oben fah-
ren, wird vergrößert, bei Bewegung nach unten wird verkleinert. Die Position,
an der Sie die Maustaste niedergedrückt hatten, bleibt dabei fixiert stehen. Sie
können die Maustaste auch nach dem ersten Klick loslassen.
쐽 ZOOM-VERGRÖßERN Sie wählen hierbei über zwei diagonale Punkte einen
Ausschnitt des Bildes aus, der dann auf den kompletten Bildschirm vergrößert
wird.
쐽 ZOOM-VERKLEINERN Sie wählen hierbei über zwei diagonale Punkte einen
Ausschnitt des Zeichenfensters aus, auf den dann der aktuelle Bildschirm-
inhalt verkleinert wird.
쐽 VERSCHIEBEN verschiebt bei gedrückter Maustaste die Bildschirmdarstel-
lung. Alternativ können Sie auch mit einem ersten Klick den Startpunkt der
Verschiebung und mit einem zweiten Klick den Zielpunkt wählen. Verschoben
werden nicht die Objekte mit ihren Koordinaten, sondern nur die Bildschirm-
darstellung mit ihrem Nullpunkt.
쐽 ORBIT Diese Funktion existiert nur, wenn Sie im Navigator eine 3D-An-
sicht gewählt haben. Sie erlaubt durch vertikale Bewegung der gedrückten
Maustaste ein Kippen der 3D-Ansicht, bei horizontaler Bewegung ein Drehen.
쐽 OPTIMIEREN zeigt die gesamte Konstruktion bildschirmfüllend an.
쐽 ORIENTIERUNG DREHEN dreht den Bildschirminhalt um einen wählbaren
Drehpunkt (erster Klick) aus einer gewählten Richtung (zweiter Klick: Punkt
für Startwinkel) in eine neue Richtung (dritter Klick: Punkt für neuen Winkel).
쐽 ORIENTIERUNG ZURÜCKSETZEN Diese Box zeigt den Drehwinkel aus
der vorhergehenden Box an. Ein Klick darauf genügt, um die Drehung zurück-
zusetzen.
쐽 VORHERIGER ZOOM geht in der Zoom-/Schieben-/Drehen-Historie rück-
wärts.
쐽 NÄCHSTER ZOOM geht in der Zoom-/Schieben-/Drehen-Historie wieder
vorwärts.
Als letzte Leiste des Programms finden Sie ganz unten die Statusleiste, in der bei
Befehlsbedienung die Eingabeaufforderungen erscheinen.
1.4 Konstruktion der Außenwände
Um schnell in die Konstruktion einzusteigen, soll hier versucht werden, mit ein-
fachsten Mitteln und den Werkzeugen, die automatisch oder mit wenigen Klicks
zu aktivieren sind, zunächst eine einfache Entwurfszeichnung zu erstellen. Die
Maße sind in Abbildung 1.7 gegeben. Es sollen Außenwände für einen einfachen
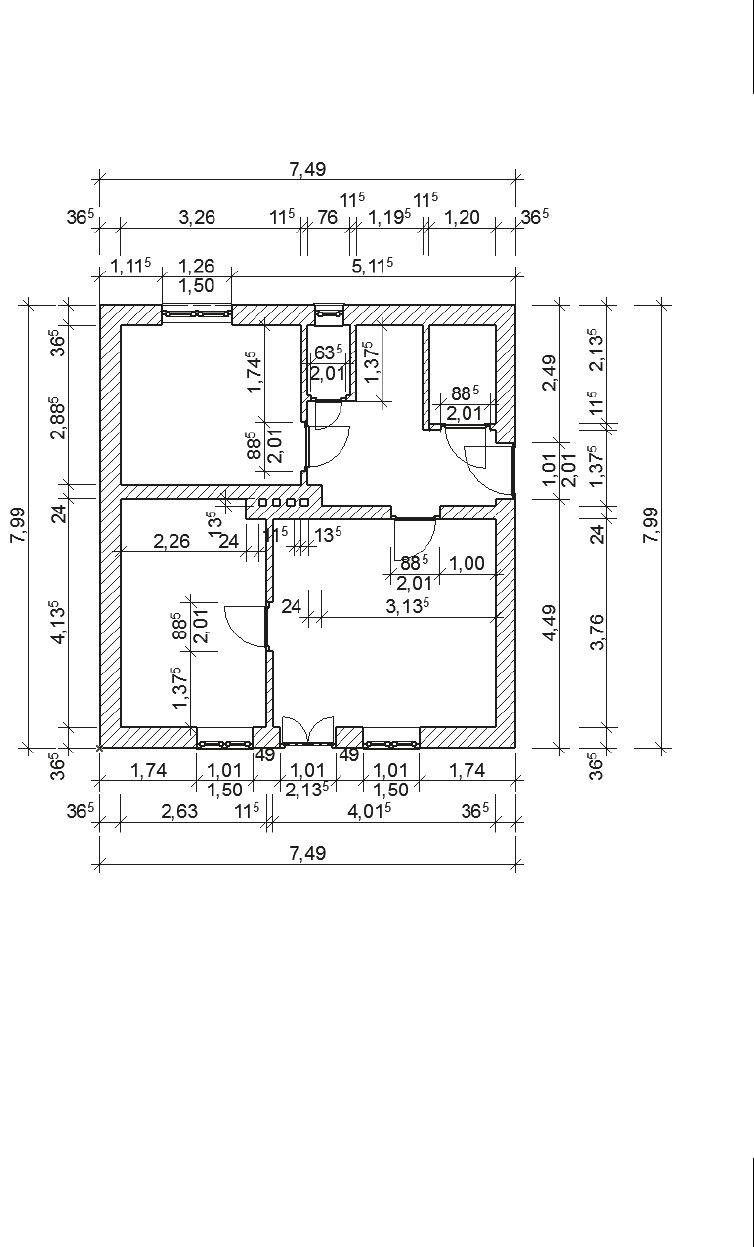
1.4
Konstruktion der Außenwände
23
Grundriss gezeichnet werden, Innenwände, Fenster und die Eingangstür mit
Standard-Elementen.
Abb. 1.7: Erste Beispielkonstruktion
Nehmen wir an, dass Sie ArchiCAD gestartet und ein neues Projekt begonnen
haben. Dann wird Ihnen nach dem Start-Dialogfenster rechts in der N
AVIGATOR-
Palette schon mal unter G
ESCHOSSE mit 0. EG das Erdgeschoss als aktuelles
Geschoss angezeigt (Abbildung 1.9). Die Geschossnummerierung beginnt auto-
matisch mit 0, der Name EG ist eine Vorgabe, die Sie nach Rechtsklick darauf über
G
ESCHOSS UMBENENNEN auch ändern können. Etwas unterhalb der Strukturdar-
stellung des Navigators finden Sie bei B
ESCHREIBUNGEN die Schaltfläche EINSTEL-
LUNGEN. Hier können Sie mit einem Klick die Voreinstellungen für das Geschoss
sehen, ändern und auch weitere Geschosse mit D
ARÜBER EINFÜGEN und DARUN-

Kapitel 1
Schnellstart: Wie geht das?
24
TER EINFÜGEN erstellen (Abbildung 1.8). Im Beispiel werden wir uns zunächst auf
ein einziges Geschoss beschränken.
Abb. 1.8: Einstellungen für Geschosse
Nun sollen die ersten Wände konstruiert werden. Sie beginnen natürlich damit,
dass Sie im W
ERKZEUGKASTEN links das WAND-Werkzeug anklicken. Das führt
dazu, dass im I
NFOFENSTER oberhalb des Grundrissfensters die wichtigsten GRUND-
EINSTELLUNGEN für dieses WAND-Werkzeug angezeigt werden (Abbildung 1.9).
Außerdem erscheint sofort ganz unten in der S
TATUSANZEIGE die Anfrage
A
NFANGSPUNKT FÜR POLY-WAND FESTLEGEN. Hier erfahren Sie bei Aufruf bestimm-
ter Funktionen immer, was zu tun ist. Sofern Sie also noch nicht auswendig wissen,
wie ArchiCAD zu bedienen ist, bekommen Sie hier unten stets wertvolle Hilfe.
Sie sollten einen kurzen Blick auf das I
NFOFENSTER oben werfen. Es enthält mit
mehreren Schaltflächen, einigen Unterkategorien und Eingabefeldern die wich-
tigsten Bedienelemente für die Festlegung der Parameter für eine Wand.
Gleich mit dem ersten Button E
INSTELLUNGSDIALOG erreichen Sie das Dialogfeld
mit den kompletten Einstellungen für ein Wandelement. Hier wollen wir aber noch
nicht ins Detail gehen, sondern mit voreingestellten Werten arbeiten.
Daneben ist unter E
BENE: EINSTELLUNGSDIALOG eine Übersicht über alle Ebenen
in ArchiCAD zu finden. Diese Ebenen können Sie sich als transparente Folien vor-
stellen, auf die die verschiedenen Elemente der Konstruktion gelegt werden. Sinn
und Zweck der Ebenen besteht darin, dass für bestimmte Aufgaben beispielsweise
die Sichtbarkeit verschiedener Ebenen ein- und ausgeschaltet werden kann. Auch
Get ArchiCAD 18 Praxiseinstieg now with the O’Reilly learning platform.
O’Reilly members experience books, live events, courses curated by job role, and more from O’Reilly and nearly 200 top publishers.

