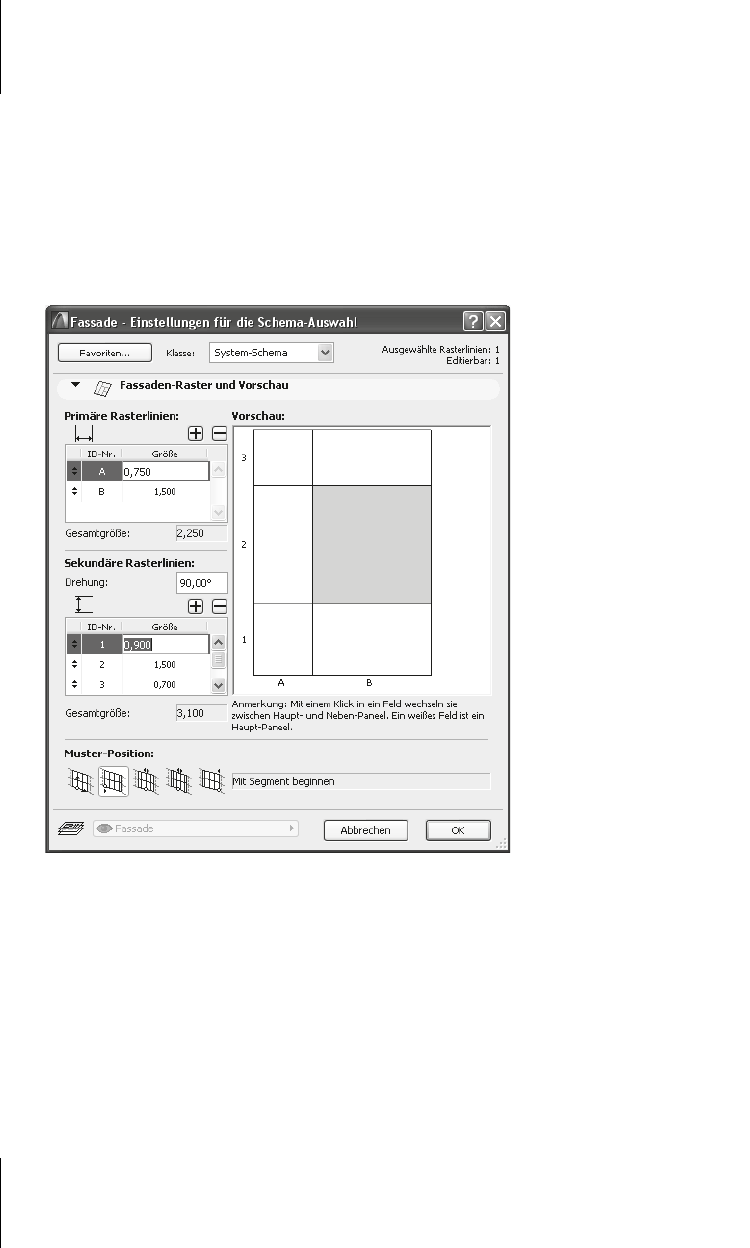
Kapitel 8
Fassaden
270
Im Einstellungsdialog für das Fassaden-System können Sie Haupt- und Neben-
Paneele mit verschiedenen Materialien definieren. Wenn Sie dann das Schema
zur Bearbeitung wählen, können Sie im Einstellungsdialog nicht nur die Rasterab-
stände und Aufteilungen variieren, sondern auch festlegen, welche Flächen
Haupt- und Nebenpaneele sind. Mit einem Klick in eine weiße Haupt-Paneel-Flä-
che wird daraus eine graue Neben-Paneel-Fläche. Im G
RUNDEINSTELLUNGSDIALOG
kann auch die Positionierung des Fassadenschemas unter MUSTER-POSITION vari-
iert werden.
Abb. 8.22: Rasterlinienabstände
8.4 Symbolleiste Fassade
Zur Bearbeitung von Fassadenelementen gibt es eine neue Symbolleiste FASSADE.
Sie finden diese Funktionen auch im Menü P
LANUNG|FASSADE. Die ersten drei
Werkzeuge beinhalten die Bearbeitung des Fassadensystems, die Sie aber auch
durch einfaches Anklicken einer Fassade aktivieren können.
Dann folgen zwei Werkzeuge zur Behandlung von Fassadenverschneidungen bei
sich kreuzenden Fassaden. Im Falle einer Fassadenverschneidung wird man
zuerst F
ASSADE SPLITTEN aufrufen:
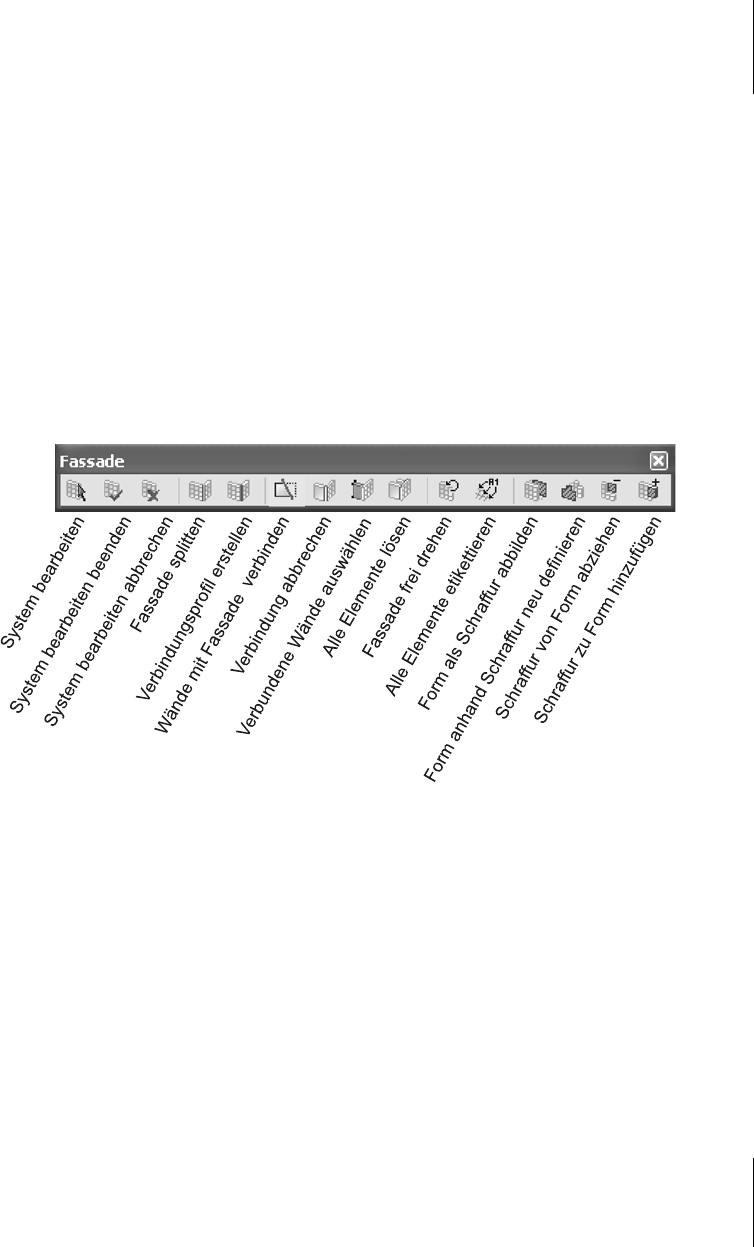
8.4
Symbolleiste Fassade
271
쐽 Zuerst ist die Fassade zu wählen, die aufgetrennt werden soll,
쐽 dann ist der Befehl aufzurufen und
쐽 danach die Fassade, die das Splitten bewirkt zu wählen.
쐽 Zuletzt ist mit dem AUGEN-CURSOR eine Position in der Nähe des Fassadenteils
anzugeben, das danach markiert bleiben soll. Üblicherweise wird man mit dem
A
UGEN-CURSOR auf die Seite des Teils klicken, das man später löschen will.
쐽 Dann können Sie nämlich im Rechtsklick-Menü gleich die Funktion LÖSCHEN
aktivieren, ohne neu wählen zu müssen.
Mit der Funktion V
ERBINDUNGSPROFIL ERSTELLEN können Sie an der gesplitteten
Stelle einen Pfosten erstellen lassen. Dafür gibt es zwei Methoden:
ECHTE GEH-
RUNG oder PARALLEL, d.h. in Richtung der ersten Fassade. Vor dem Befehlsaufruf
müssen Sie beide Fassaden wählen.
Abb. 8.23: Symbolleiste Fassade
Die nächste Funktion dient dazu, Wände mit einer Fassade logisch und phy-
sisch korrekt zu verbinden: W
ÄNDE MIT FASSADE VERBINDEN. Vor dem Befehl-
saufruf müssen Sie die Wand und die Fassade wählen. Dann können Sie die
Anschlussbedingungen im Dialog einstellen (Abbildung 8.24) und beenden
den Dialog mit V
ERBINDEN. Die Wand wird danach mit dem Ende, das Sie mit
dem A
UGEN-CURSOR auswählen, mit der Fassade verknüpft. Diese Wandverbin-
dung erlaubt es, mit dem Werkzeug V
ERBUNDENE WÄNDE AUSWÄHLEN später
über die Fassade diese Wände mit zu wählen. Elemente mit Verbindungen zei-
gen beim Markieren das quadratische Verbindungssymbol (siehe auf Abbildung
8.24 unten), das Sie anklicken können, um die Verbindungen zu sehen und
ggf. auch aufzulösen.
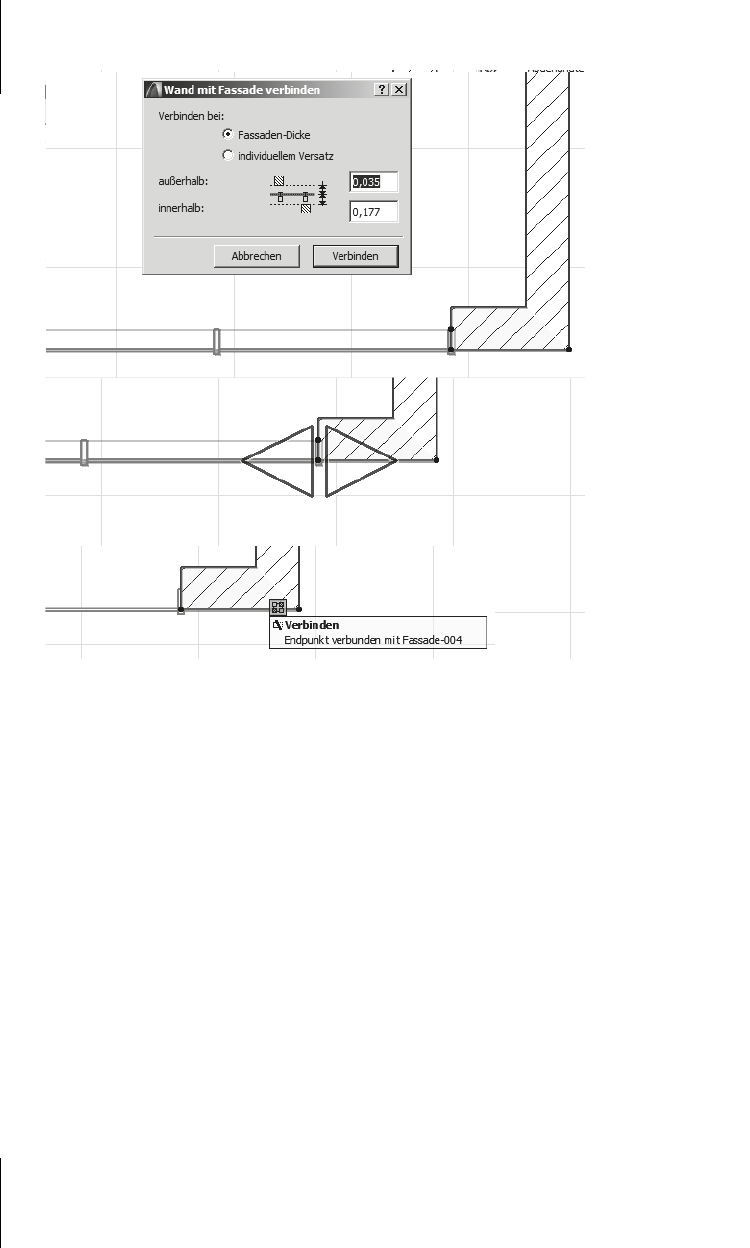
Kapitel 8
Fassaden
272
Abb. 8.24: Wandverbindung einer Fassade
Die nächste Funktion hebt die Wandverbindung wieder auf: VERBINDUNG ABBRE-
CHEN. Es folgt eine Funktion zur Wahl der Wände, die mit einer Fassade verbun-
den sind, V
ERBUNDENE WÄNDE AUSWÄHLEN, und eine Funktion zum Lösen
mehrerer angewählter Wandverbindungen, A
LLE ELEMENTE LÖSEN.
Die letzten vier Funktionen dienen dazu, Fassaden anhand von Schraffurum-
rissen zu verändern. Um zu einer Fassade mit F
ORM ALS SCHRAFFUR ABBILDEN
einen Schraffurumriss zu generieren, sollten Sie in einer passenden Seitenan-
sicht sein. In der Grundrissansicht oder einer 3D-Ansicht ist diese Funktion nicht
möglich. Sie können danach die Schraffur mit der P
ET-PALETTE bearbeiten und
den neuen Umriss wieder auf die Fassade übertragen (F
ORM ANHAND SCHRAF-
FUR NEU DEFINIEREN), den neuen Umriss von der Fassade abziehen (SCHRAF-
FUR VON FORM ABZIEHEN) oder zur Fassade hinzufügen (SCHRAFFUR ZUR FORM
HINZUFÜGEN
).
Get ArchiCAD 19 now with the O’Reilly learning platform.
O’Reilly members experience books, live events, courses curated by job role, and more from O’Reilly and nearly 200 top publishers.

